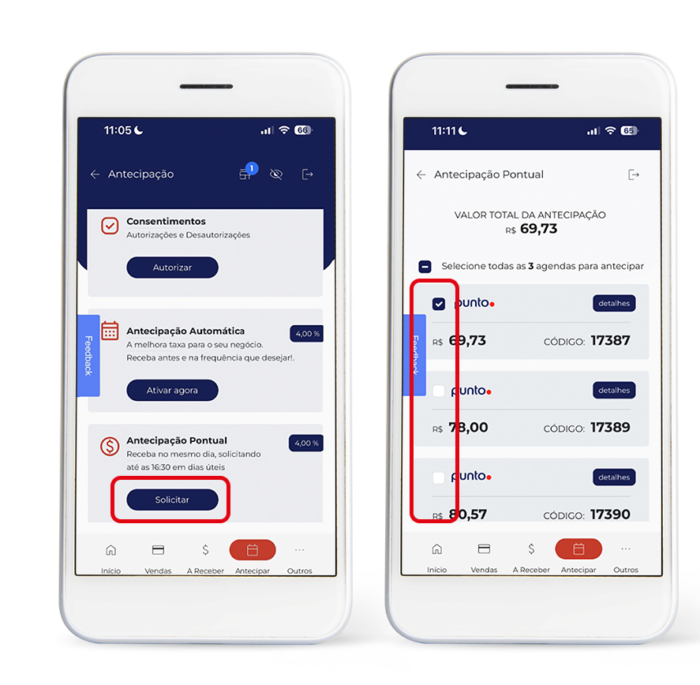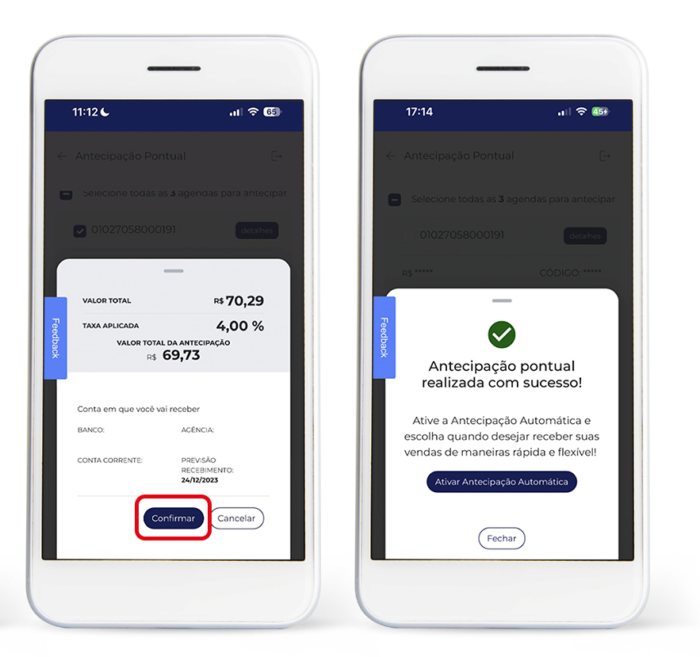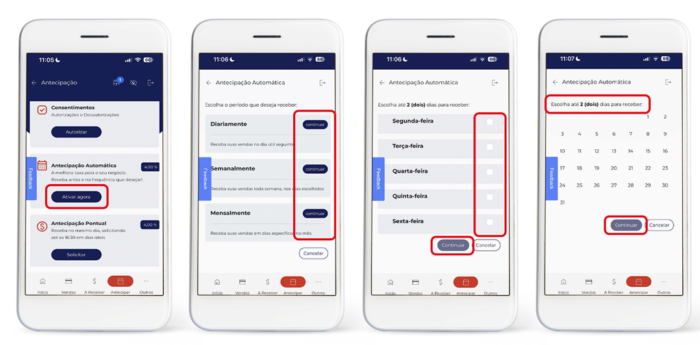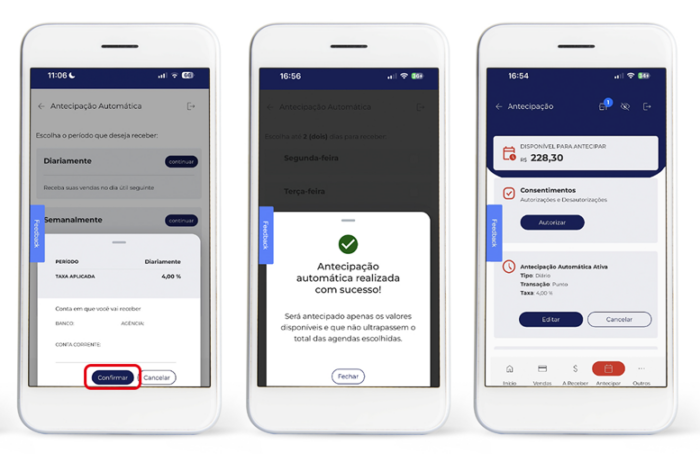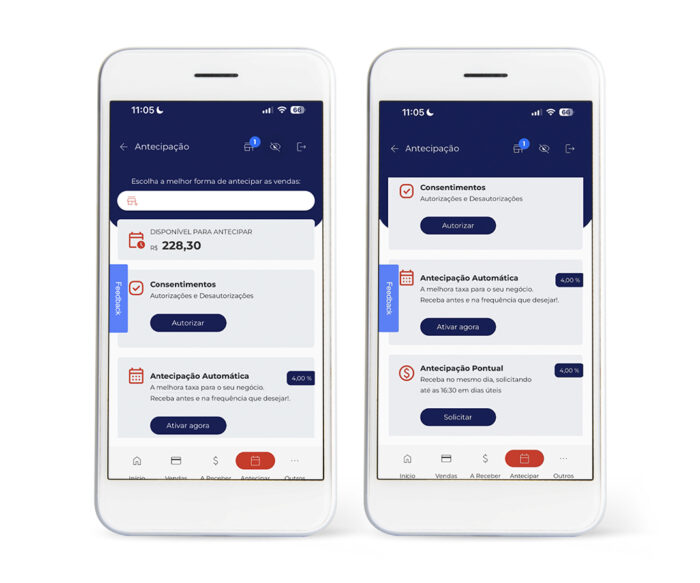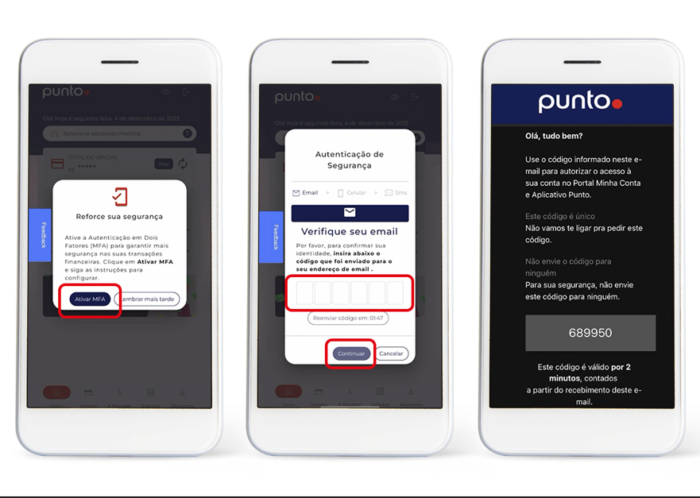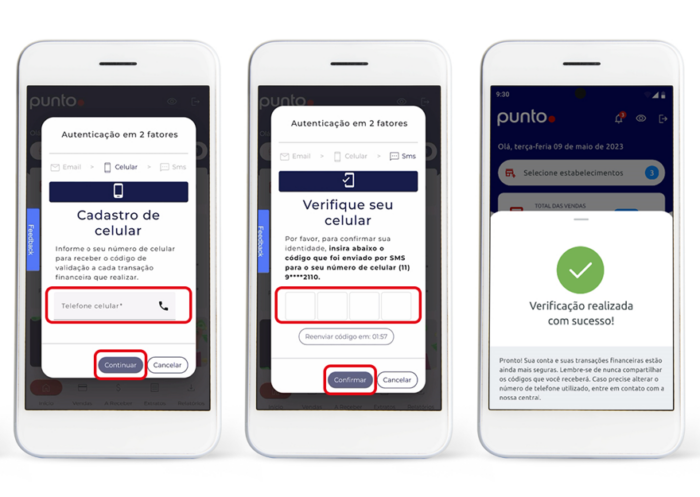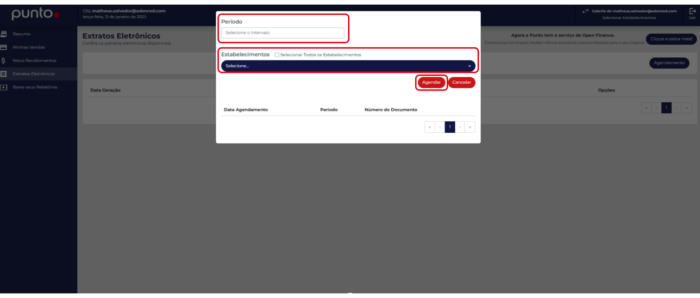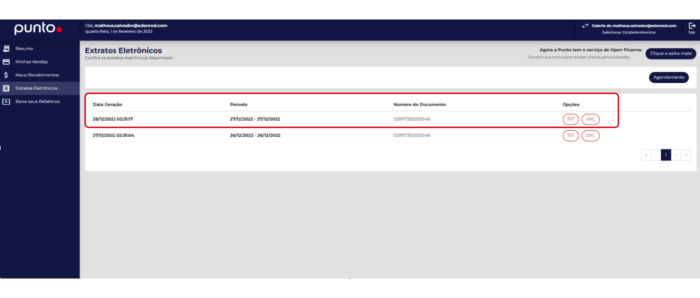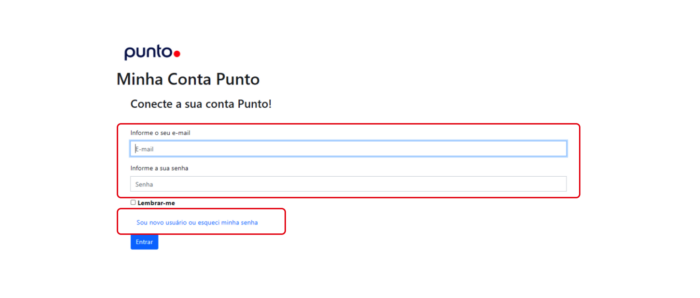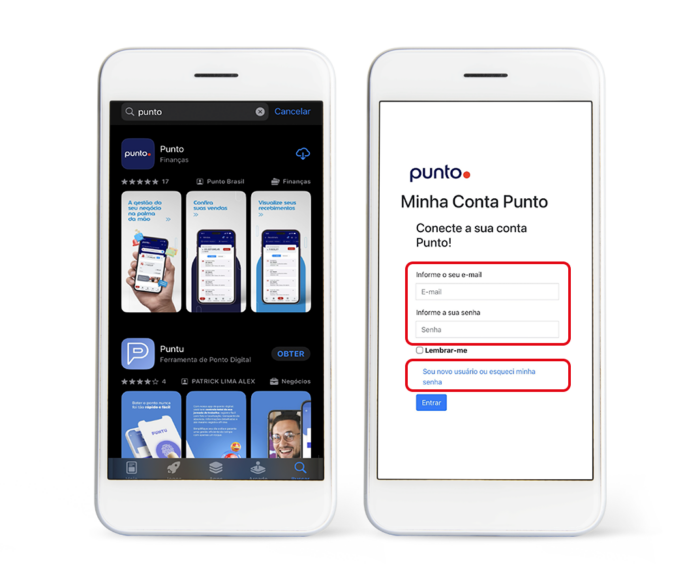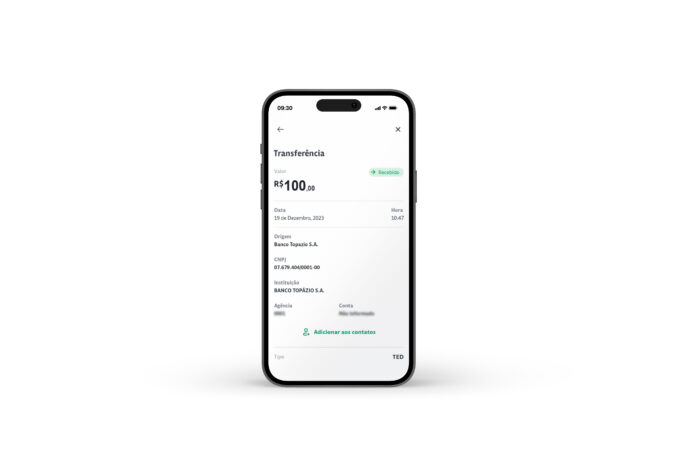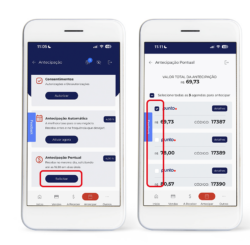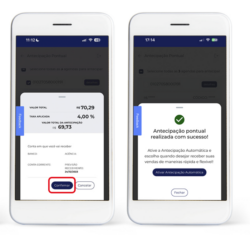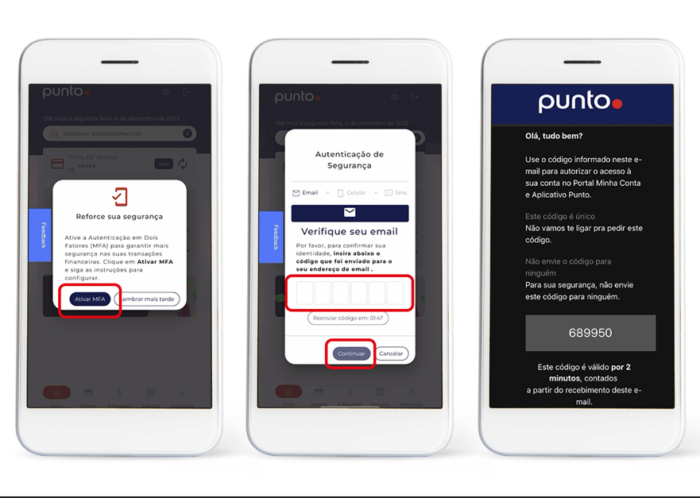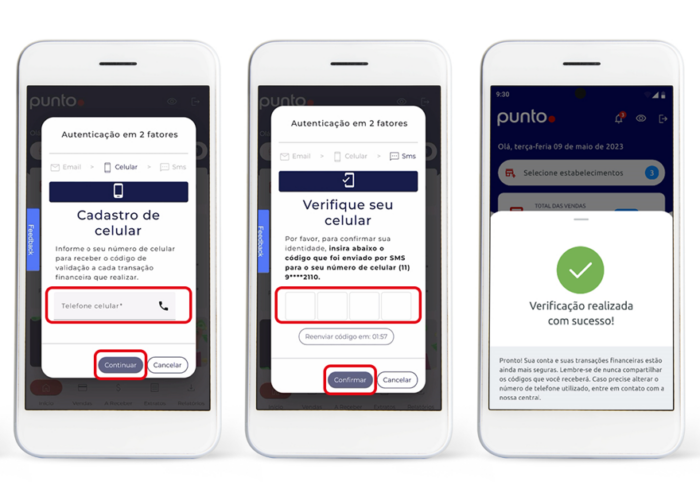Você está visualizando resultados para a maquininha INGENICO (terminal preto).
Para alterar, clique no botão ao ladoabaixo.

Caso a máquina seja desligada, será necessário entrar na aplicação novamente.
Acesse o MENU e depois entre no aplicativo Punto.
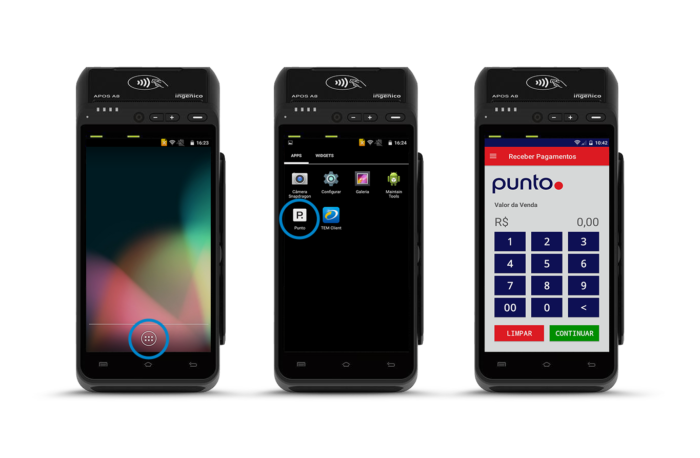
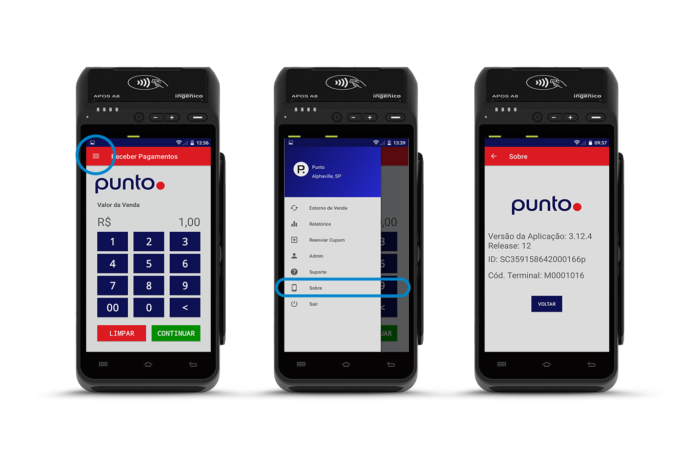
Logs é um conjunto de informações para que nosso time possa ter acesso às
maquininhas a distância e saber se tem algum problema ou atualização pendente.
Durante um atendimento com o nosso time, esse número poderá ser solicitado
para que a equipe responsável consiga localizar a maquininha.
Para enviar os Logs, siga os passos abaixo:
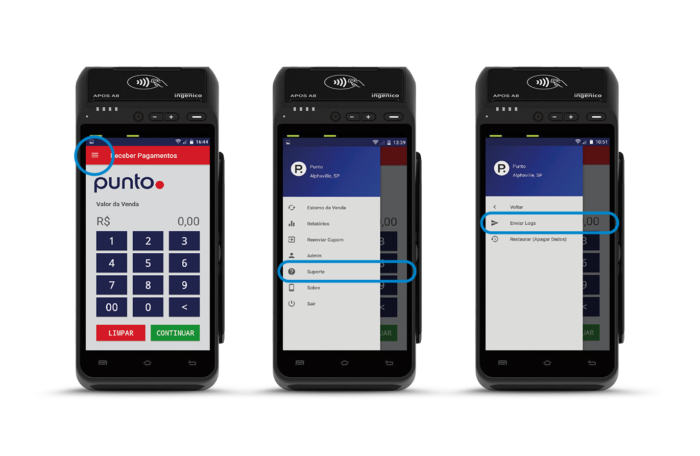
Na confirmação do envio dos dados, aperte em SIM.
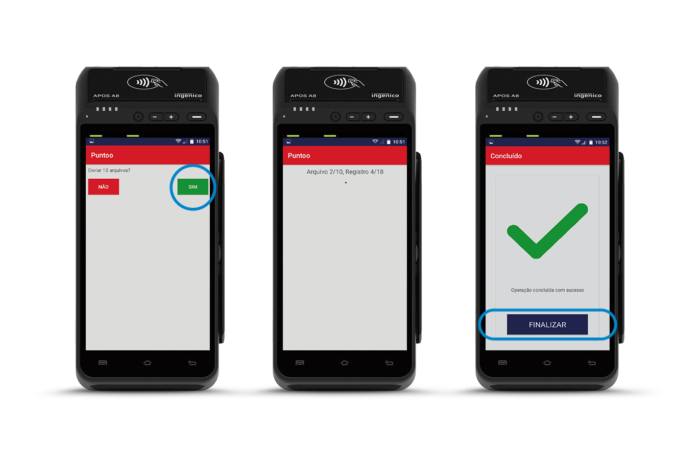
Se preferir conectar a sua Puntoo em uma rede Wi-Fi, basta seguir os passos
abaixo:
• Abra a barra de tarefas, deslizando a parte superior da tela para baixo duas
vezes
• Clique em Wi-Fi e selecione uma das redes disponíveis
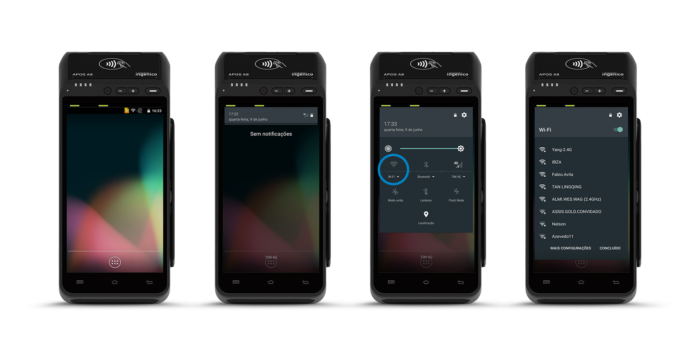
• Insira a senha para se conectar
• Aguarde até constar com status “Conectado”
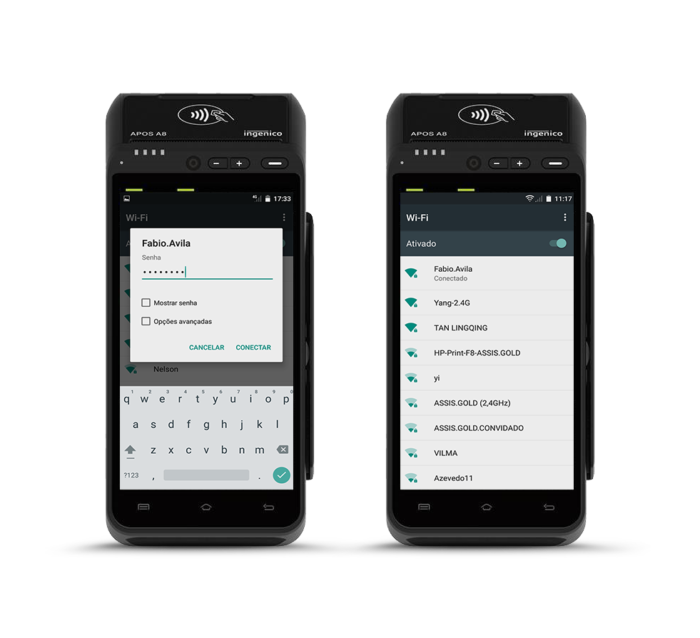
Veja como acessar os relatórios de vendas na maquininha. É possível ter uma visão detalhada, resumida ou por bandeiras.
Para acessar os relatórios:
• Aperte no menu lateral para abrir as opções
• Selecione a opção “Relatórios”
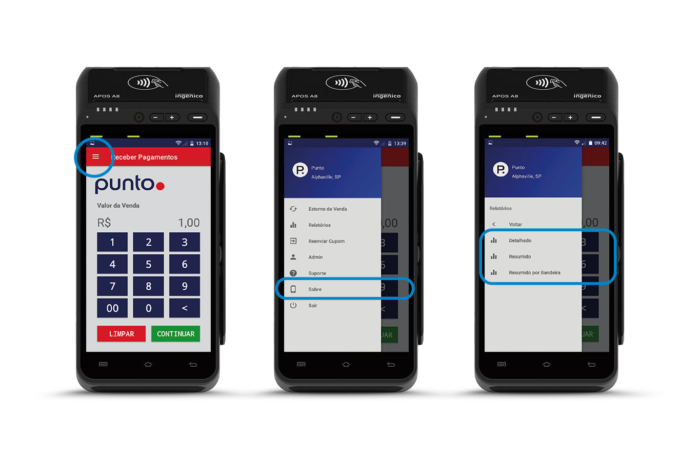
Atualmente, são aceitas as seguintes bandeiras em nossa maquininha Smart Puntoo

Em breve teremos ainda mais opções para você transacionar.
O relatório detalhado apresenta uma lista das transações que foram realizadas dentro do período selecionado.
O resultado irá trazer uma lista transação a transação.
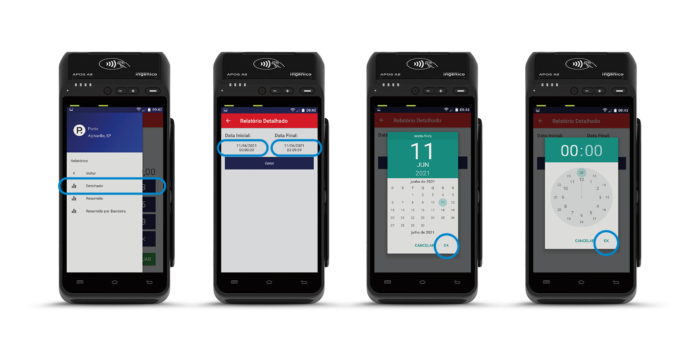
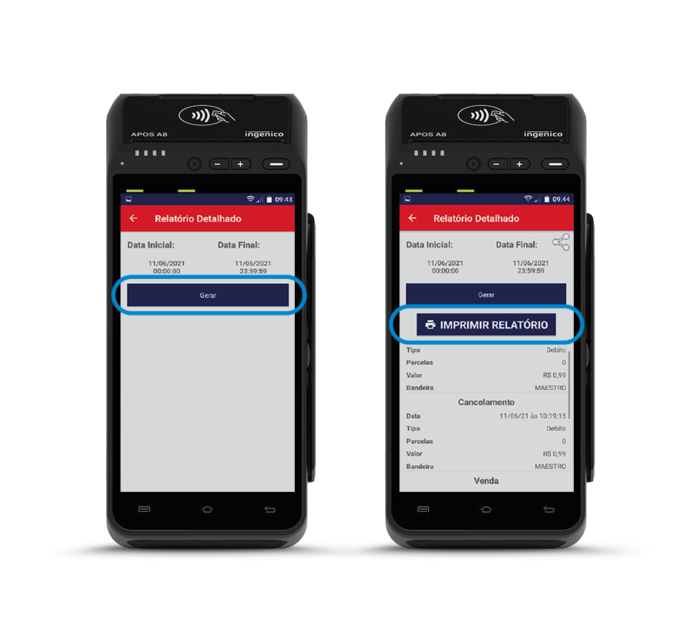
O relatório resumido apresenta um consolidado das transações feitas dentro de um período selecionado.
Esse relatório apresentará uma soma das vendas de acordo com um tipo específico de transação realizada.
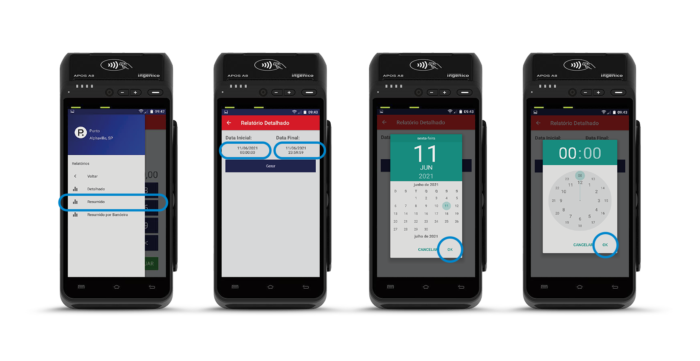
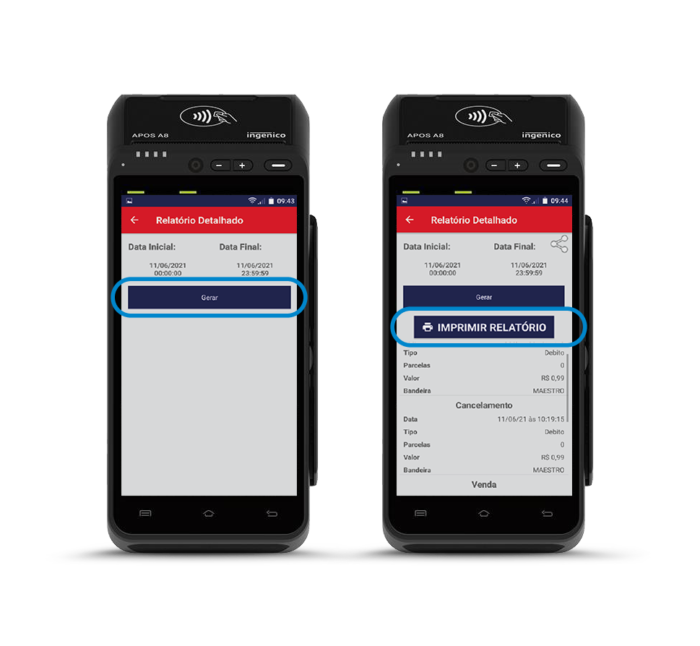
Veja o passo a passo:
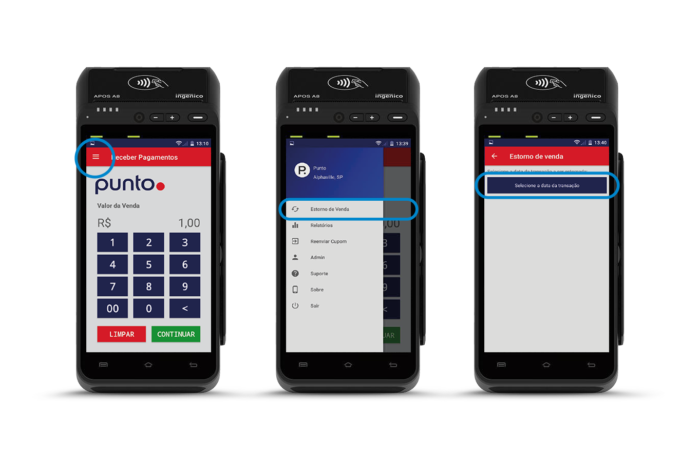
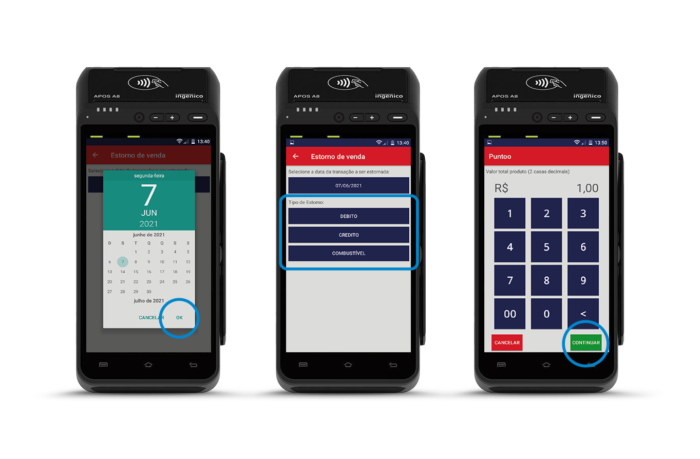
Veja o passo a passo:
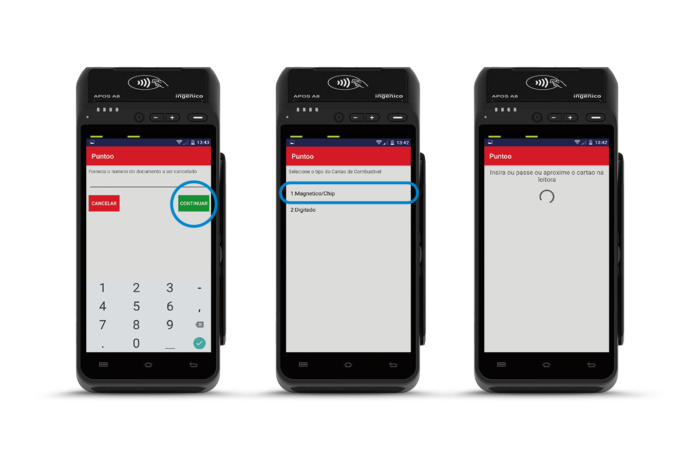
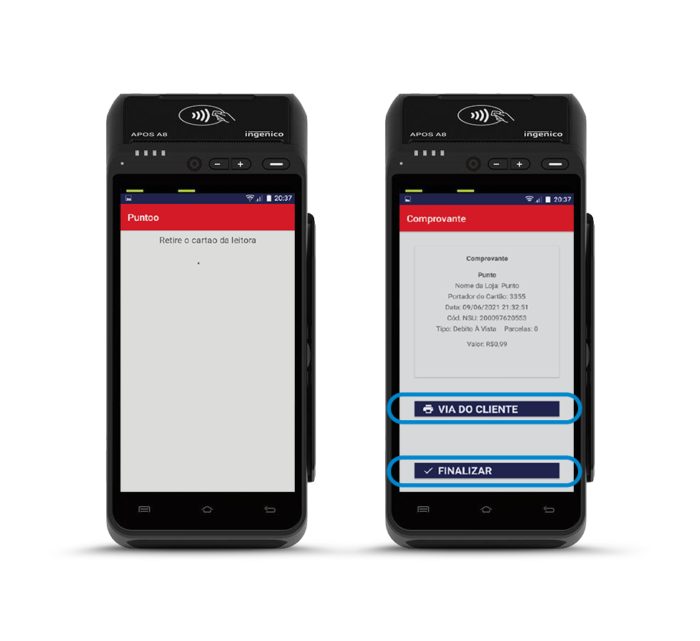
O relatório resumido por bandeira mostra um consolidado das vendas feitas por bandeira, dentro de um período selecionado.
Esse relatório apresentará uma soma das vendas de acordo com um tipo específico de venda realizada.
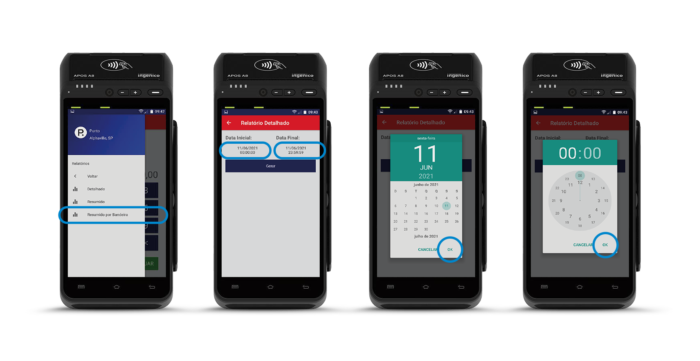
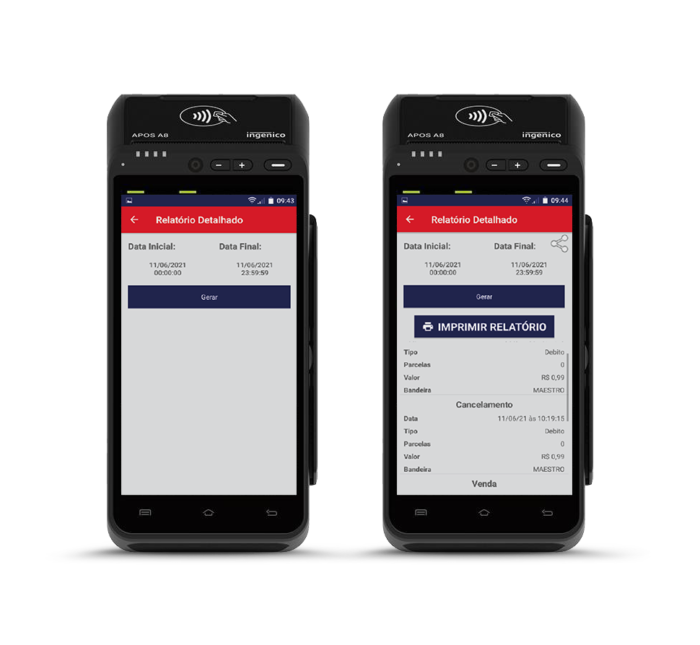
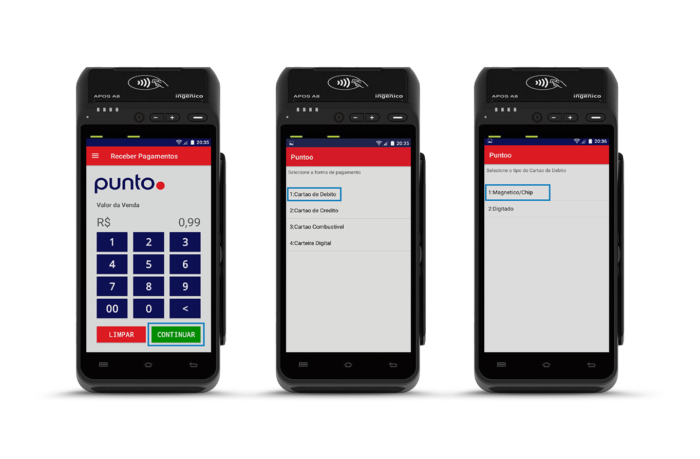
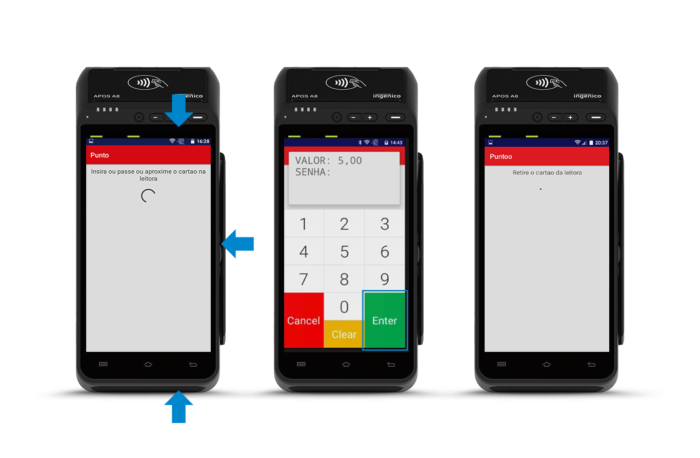
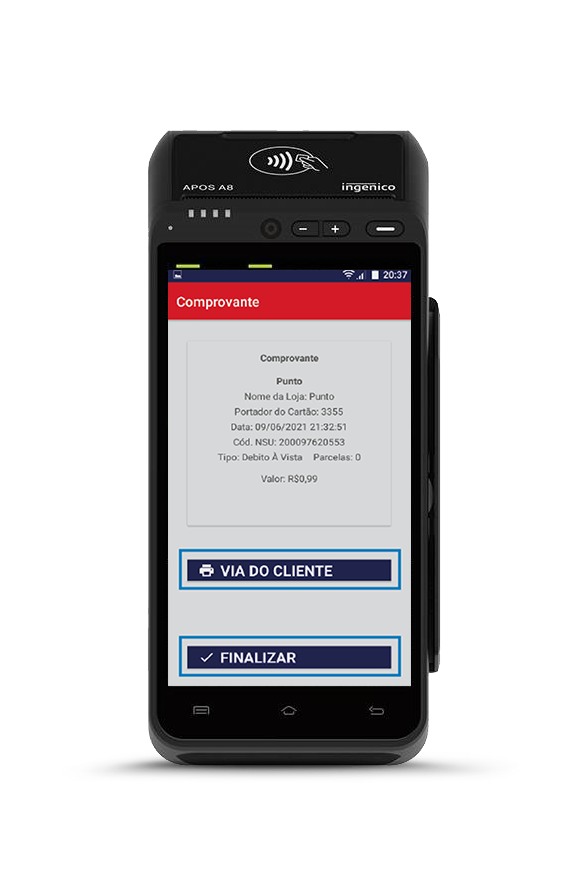
Via do Estabelecimento e do Cliente, sequencialmente:
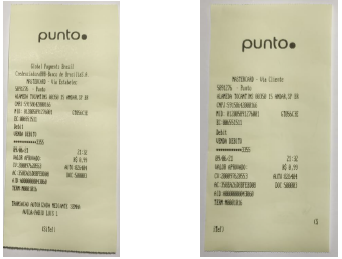
Para solicitar a antecipação das suas vendas, basta entrar em contato com a nossa Central de Atendimento.
Telefone: 4020-2650
Para mais informações acesse: https://puntobrasil.com.br/antecipacao-de-recebiveis/
A Punto está sempre trabalhando para entregar a você os melhores serviços.
Pensando nisso, nosso portal foi atualizado e agora suas vendas estão disponíveis após 5 minutos de você ter efetuado a transação!
Para acessar as vendas de débito e crédito das bandeiras Visa, MasterCard, Elo e AMEX, basta acessar o portal: Minha Conta Punto.
A senha para acesso é gerada através do Portal, basta clicar em “Sou novo usuário ou esqueci minha senha” e inserir o e-mail que foi utilizado no momento do credenciamento. Assim a senha será enviada diretamente para o seu e-mail.
As vendas de vouchers agora também são apresentadas no Portal. Para a visão de recebimentos, basta acessar o portal da bandeira.
Você receberá suas vendas de débito no próximo dia útil; crédito à vista, em 30 dias; crédito parcelado, a cada 30 dias – de acordo com o número de parcelas.
--
O valor das suas vendas, já descontadas da taxa (MDR) serão depositadas na conta bancária de sua preferência, que foi cadastrada no momento do credenciamento.
Veja o passo a passo:
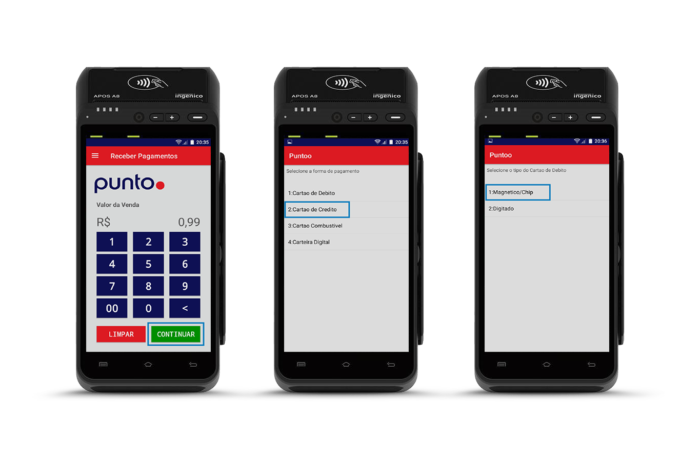
Veja o passo a passo:
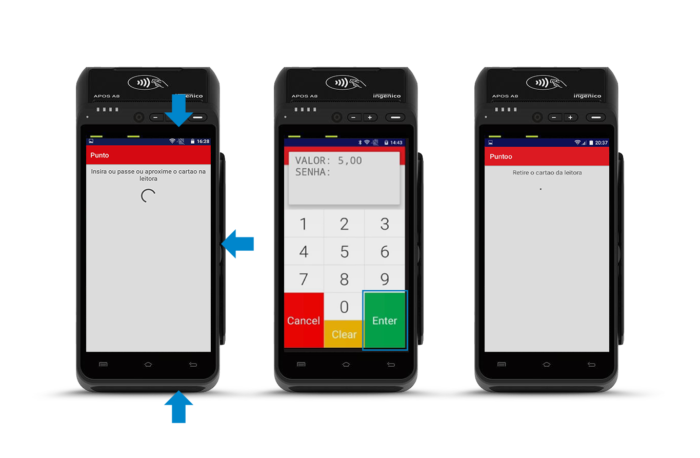
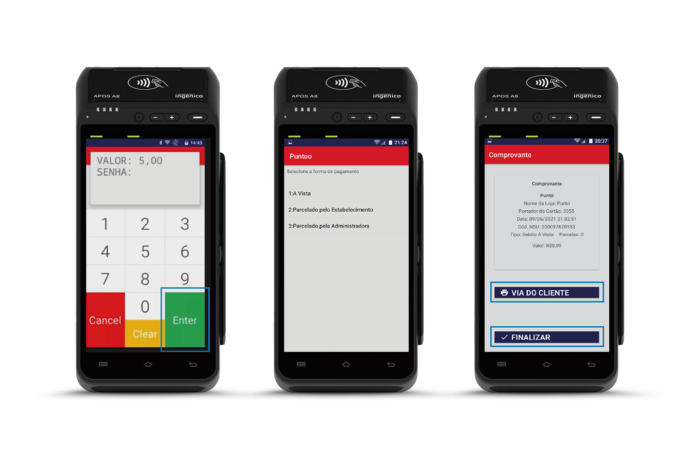
Veja o passo a passo:
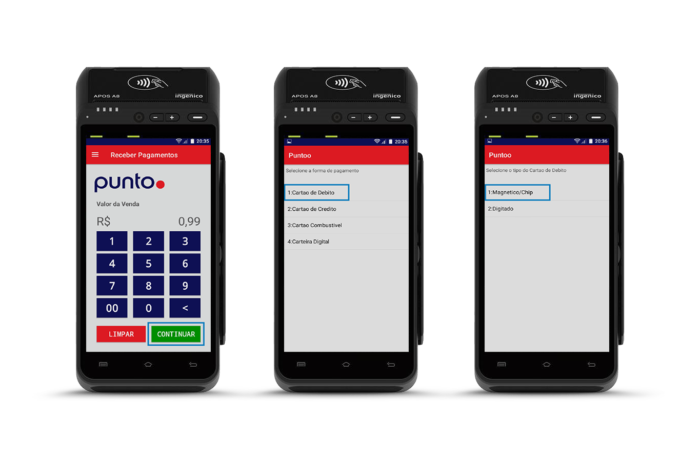
Veja o passo a passo
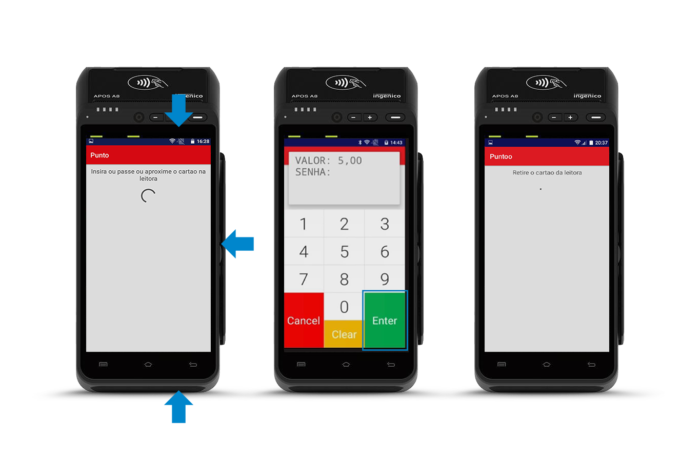
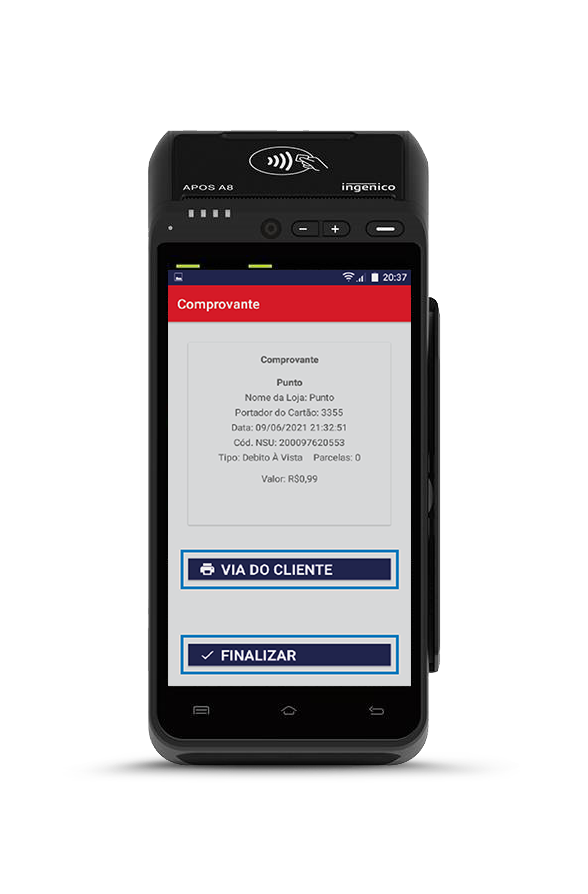
Via do Estabelecimento e do Portador (Cliente), sequencialmente:
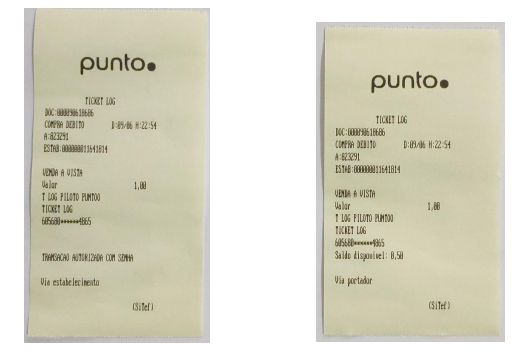
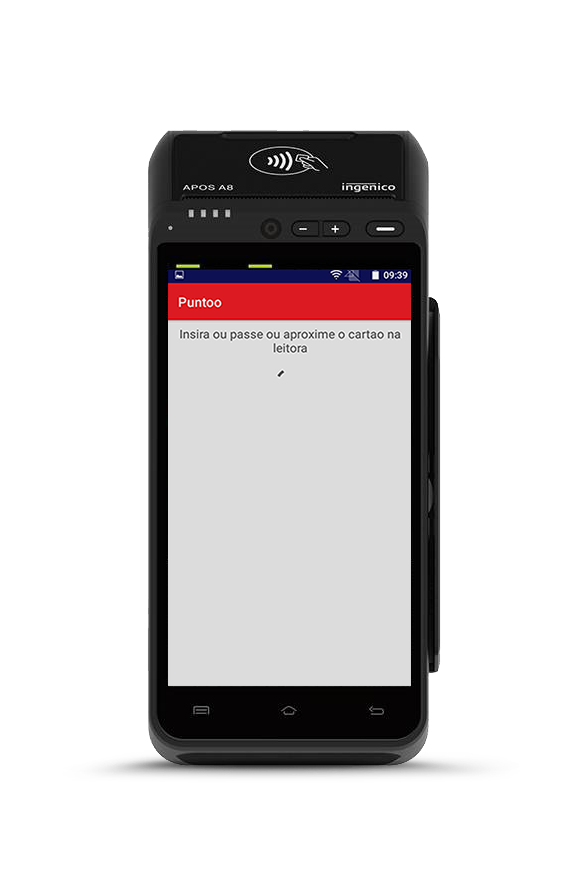
Veja o passo a passo:
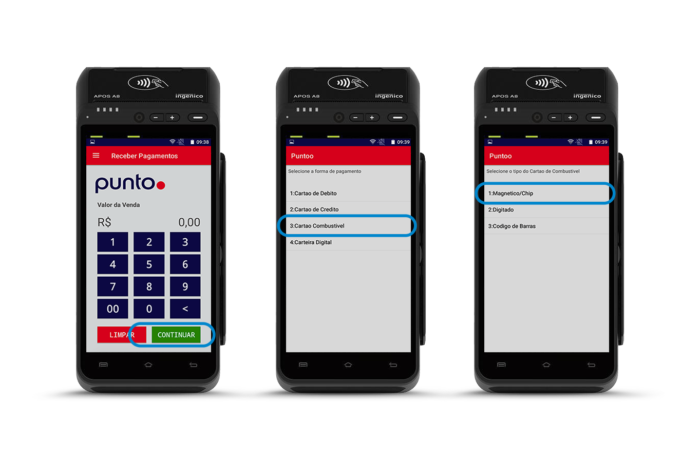
Veja o passo a passo:
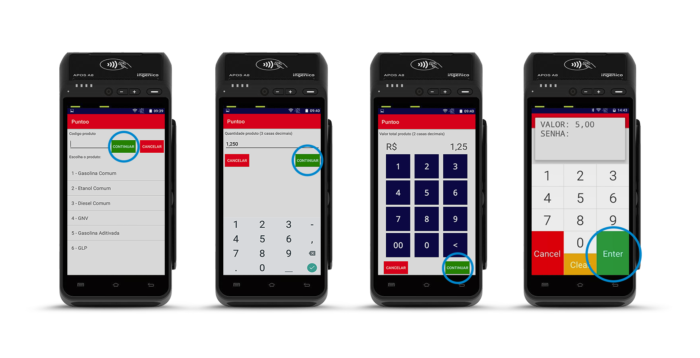
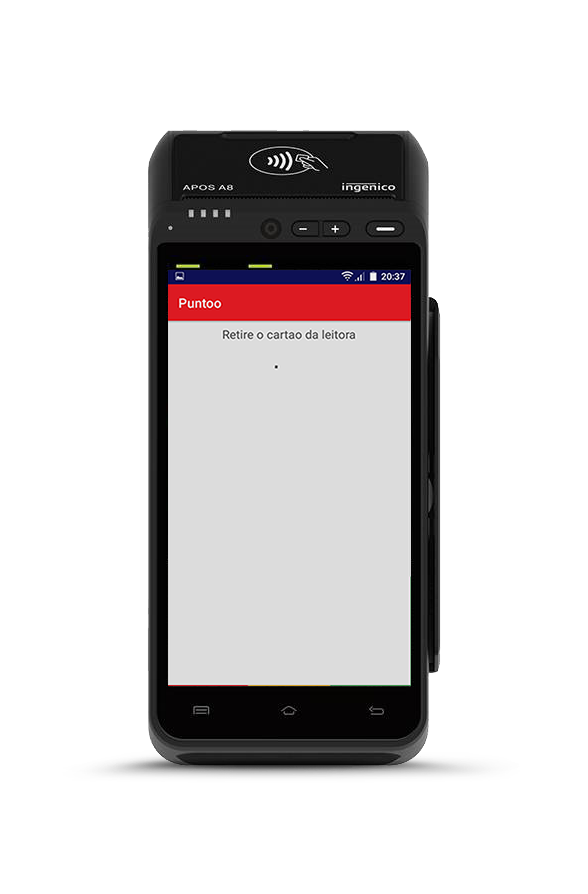
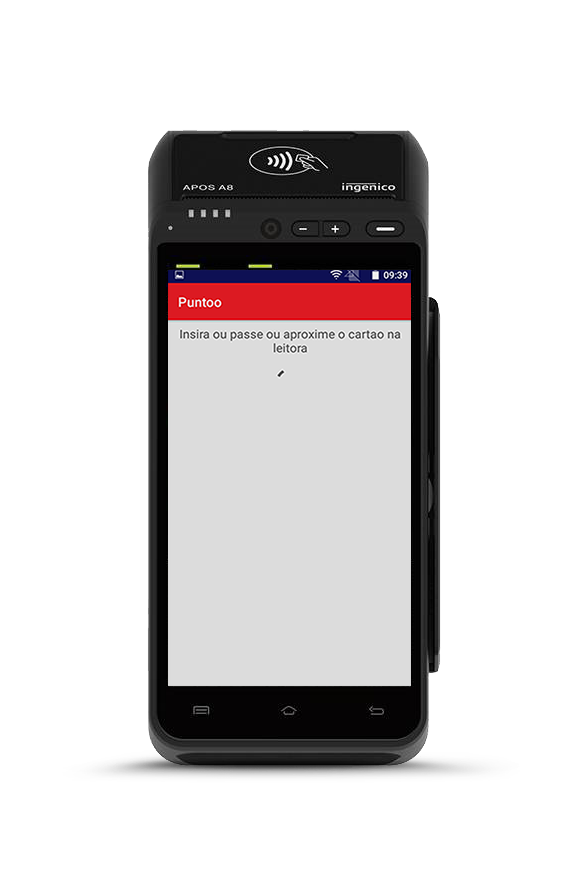
Veja o passo a passo:
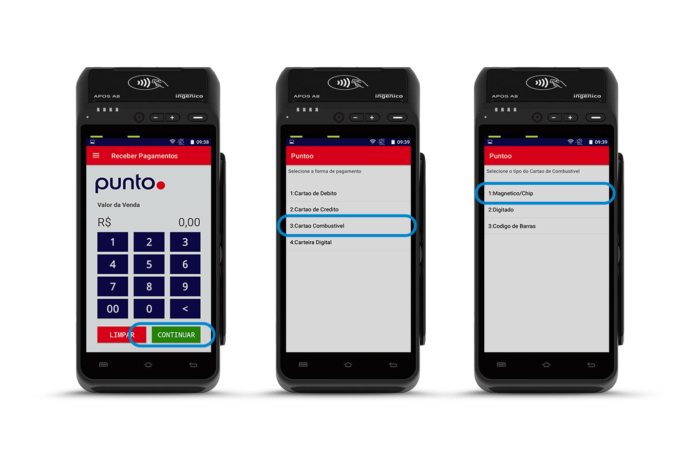
Veja o passo a passo:
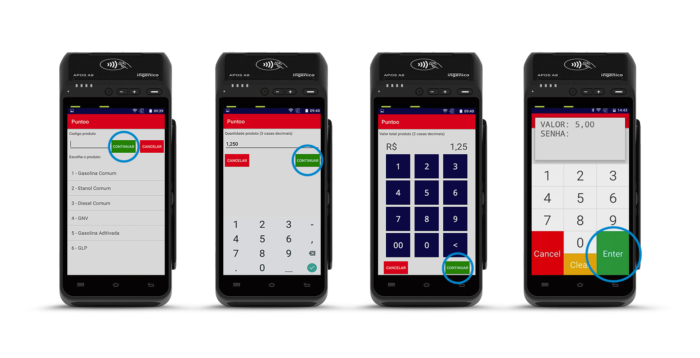
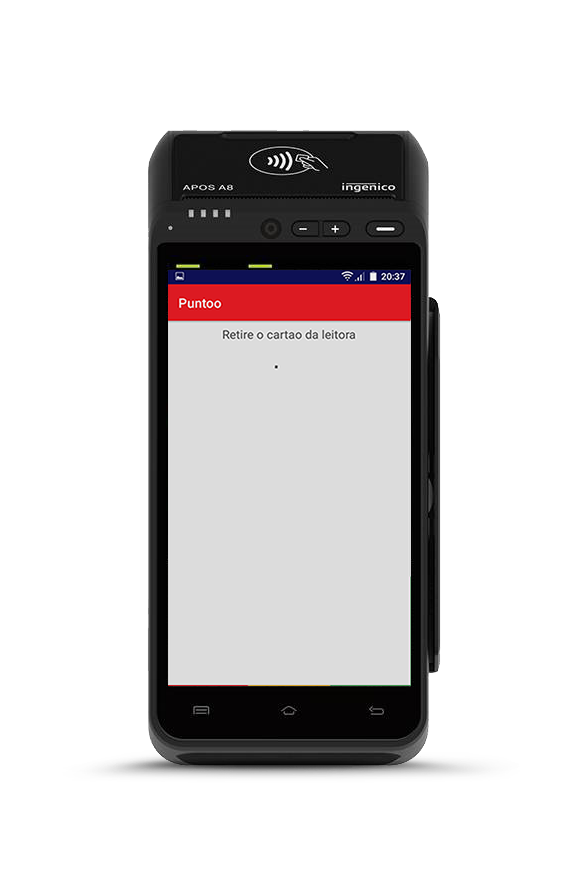
A Punto é uma marca do grupo Edenred, líder mundial em soluções transacionais para empresas, colaboradores e comerciantes. Com o objetivo de inovar e gerar experiência única no mercado de máquinas de cartões, a Punto é o ponto de encontro com o seu sucesso, oferecendo soluções eficientes que te ajudam a vender mais.
--
Ainda não. Mas não se preocupe: em breve teremos novidades para você.
--
Não, a maquininha já possui um chip (desenvolvido exclusivamente para uso próprio) com um plano de dados para você realizar suas vendas.
O aluguel da maquininha é cobrado mensalmente e será descontado dos valores que você tem a receber com a Punto ou poderá ser pago via boleto.
O boleto será enviado para o e-mail cadastrado e também pode ser gerado pelo portal: https://portal-edenred.recupera.com.br.
Mantenha seu e-mail atualizado e, caso tenha dúvidas, entre em contato com a Punto pela nossa central de atendimento: Telefone e WhatsApp: 4020-2690
Para as transações com cartões Edenred, cada cartão possui um tipo diferente de transação para concluir a venda. Veja abaixo uma lista com os cartões e a opção correta de transação que deverá ser selecionada:
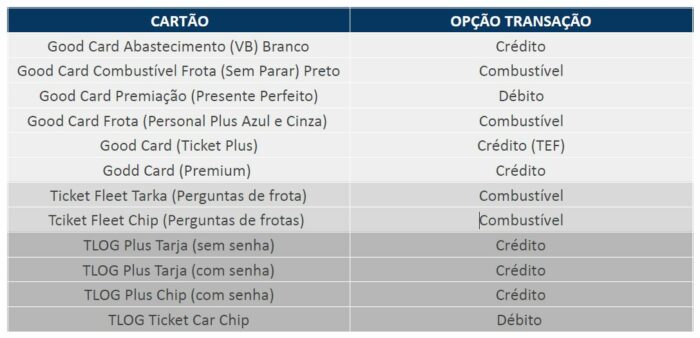
Para ligar a máquina, aperte o botão físico lateral por três segundos até aparecer a tela inicial.
Para desligar ou reiniciar, aperte o botão físico lateral por 3 segundos até aparecer as opções na tela, e selecione "desligar" ou "reiniciar".
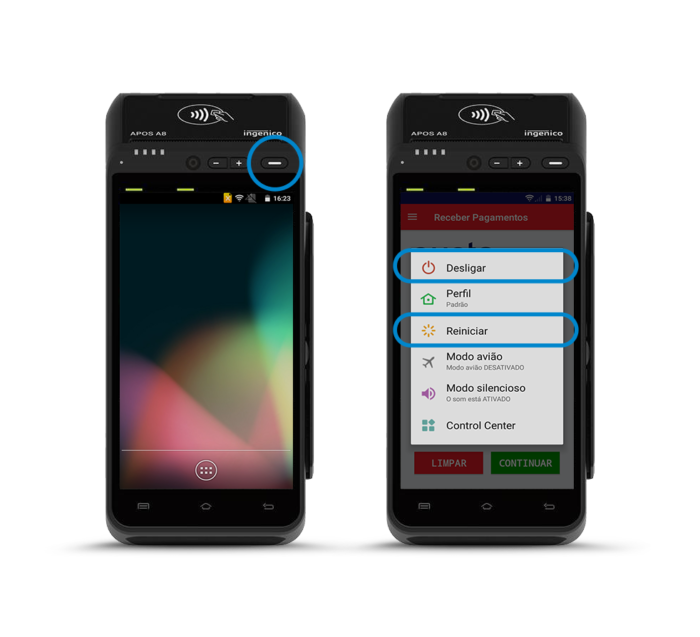
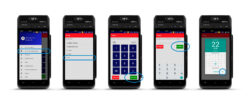
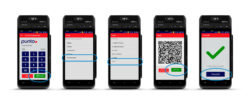
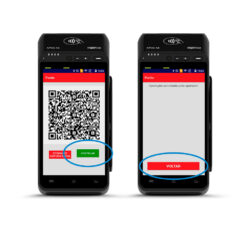
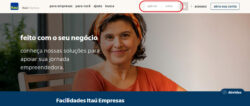 PASSO 2: PÁGINA COBRANÇA
PASSO 2: PÁGINA COBRANÇA
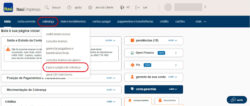 PASSO 3: PÁGINA DE COBRANÇA > PARCEIROS PIX
PASSO 3: PÁGINA DE COBRANÇA > PARCEIROS PIX
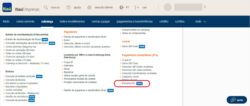 PASSO 4: PARCEIROS PIX
PASSO 4: PARCEIROS PIX
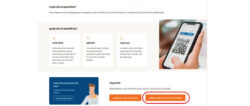 PASSO 5: AÇÕES
PASSO 5: AÇÕES
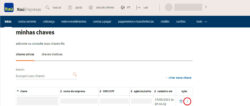 PASSO 6: VINCULAR PARCEIRO
PASSO 6: VINCULAR PARCEIRO
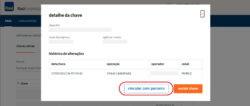 PASSO 7: DEFINIR PARCEIRO
PASSO 7: DEFINIR PARCEIRO
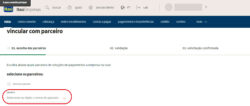 PASSO 8: TIPO DE ACESSO
PASSO 8: TIPO DE ACESSO
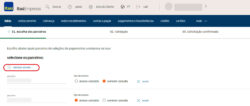 PASSO 9: CONFIRMAÇÃO
PASSO 9: CONFIRMAÇÃO
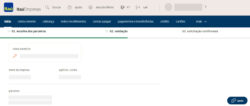 PASSO 10: AUTENTICAÇÃO
PASSO 10: AUTENTICAÇÃO
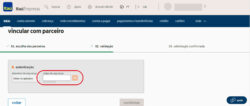 PASSO 11: COMPROVANTE
PASSO 11: COMPROVANTE
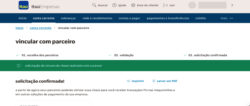
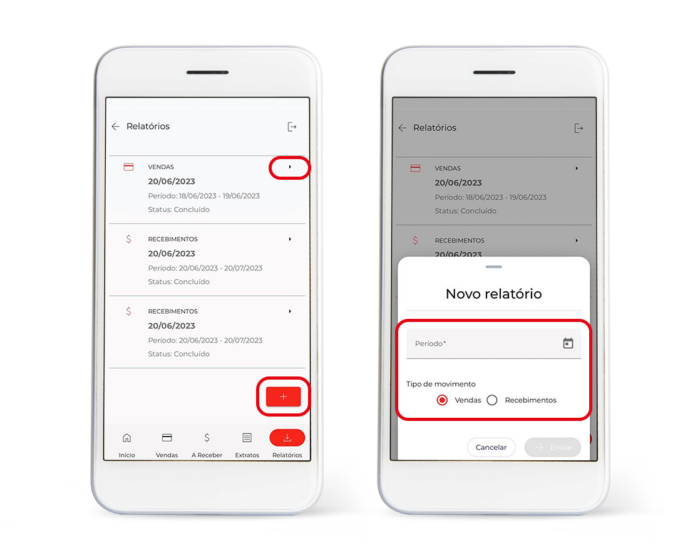
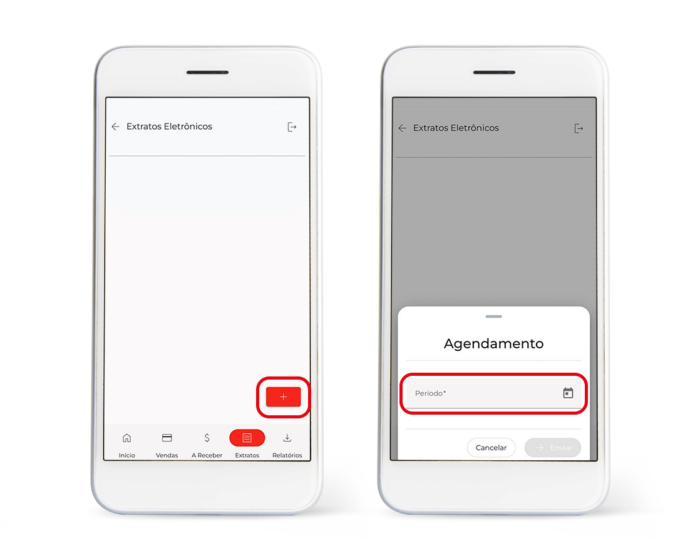
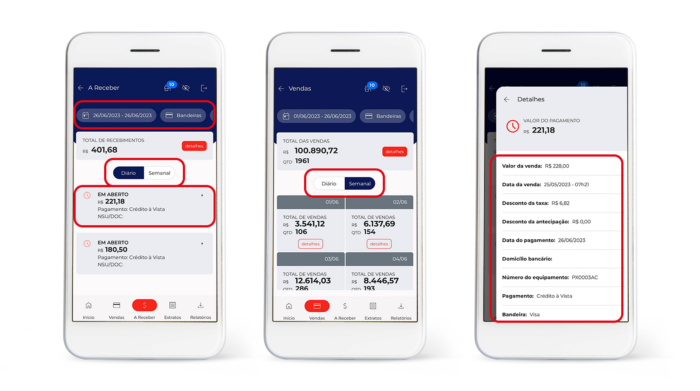
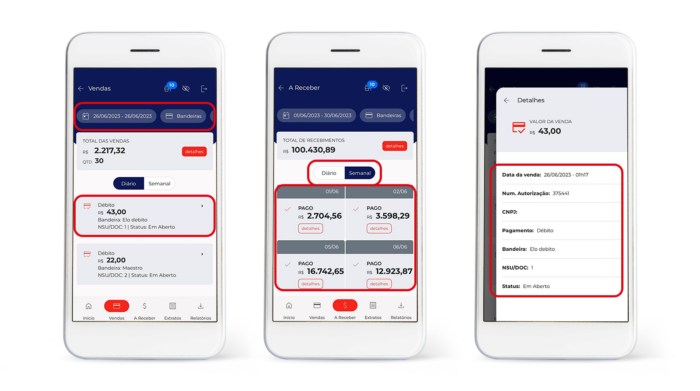
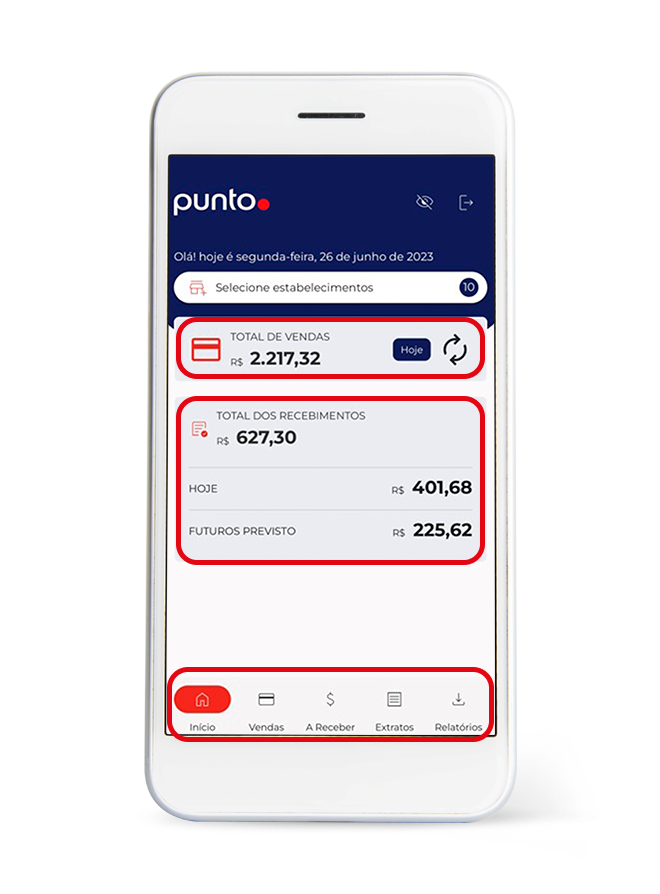
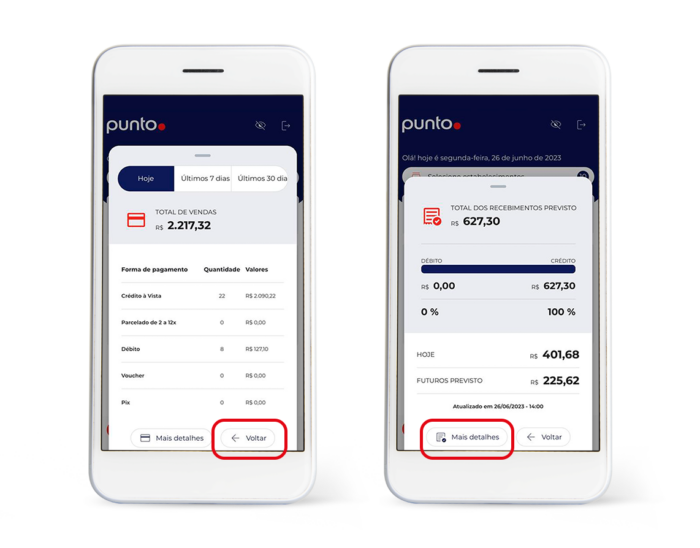
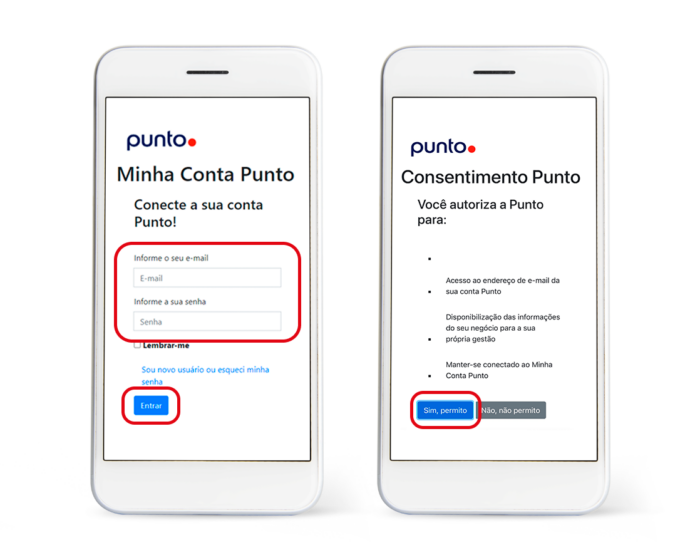 Caso não tenha acesso a "Minha conta Punto", faça seu cadastro seguindo os passos abaixo:
Caso não tenha acesso a "Minha conta Punto", faça seu cadastro seguindo os passos abaixo:

Baixando app via loja
Baixando app via navegador
Atualizando o Android do seu Smartphone