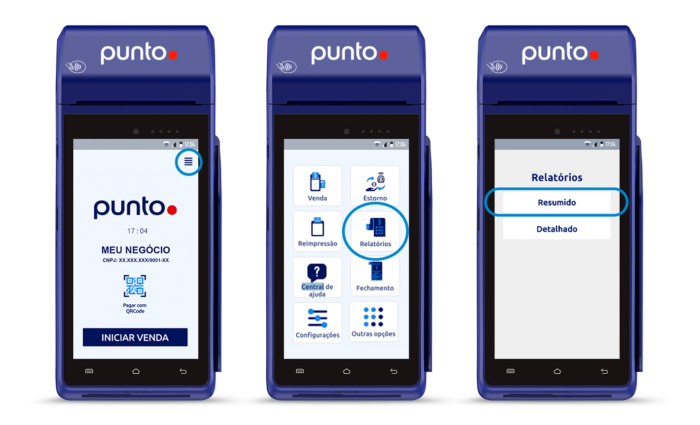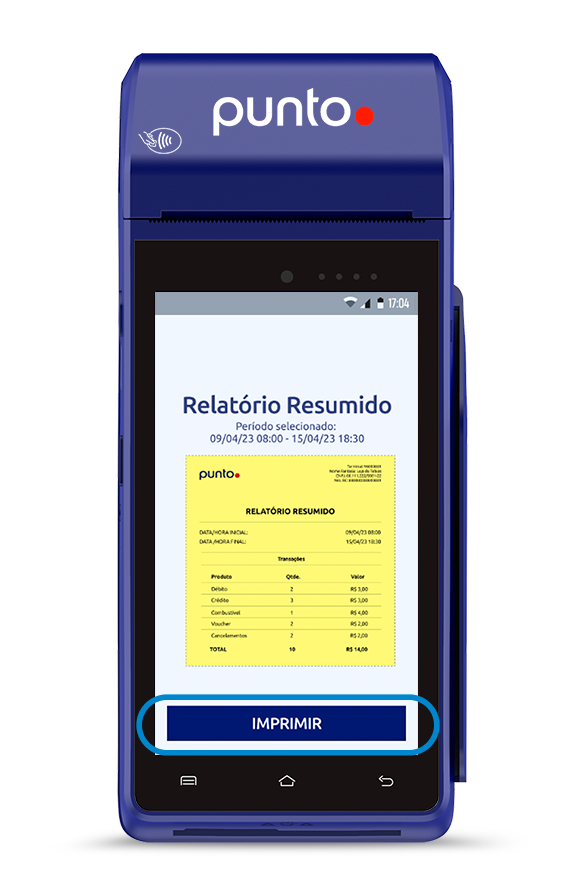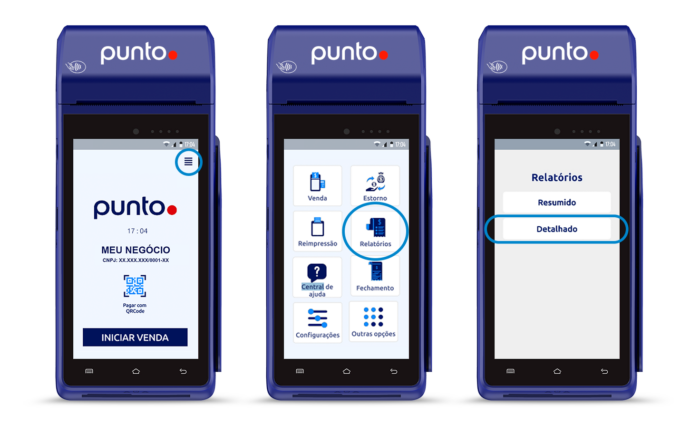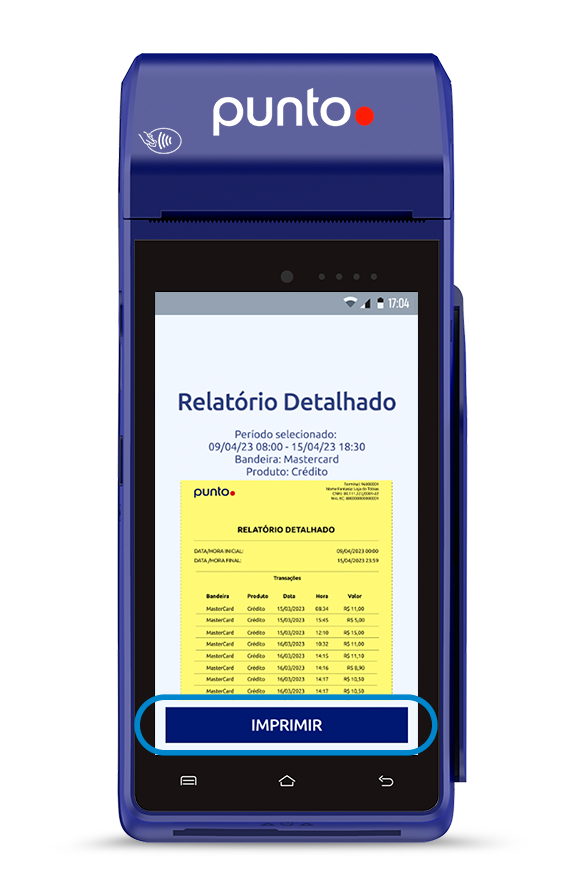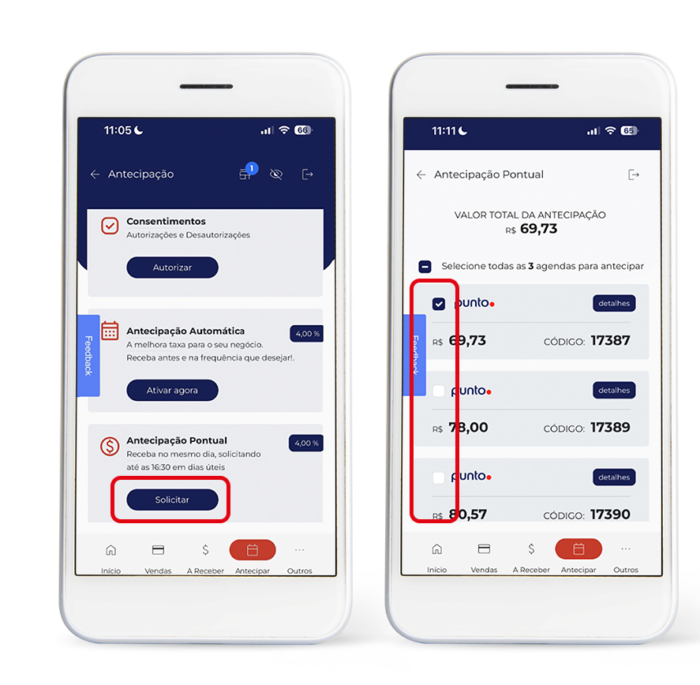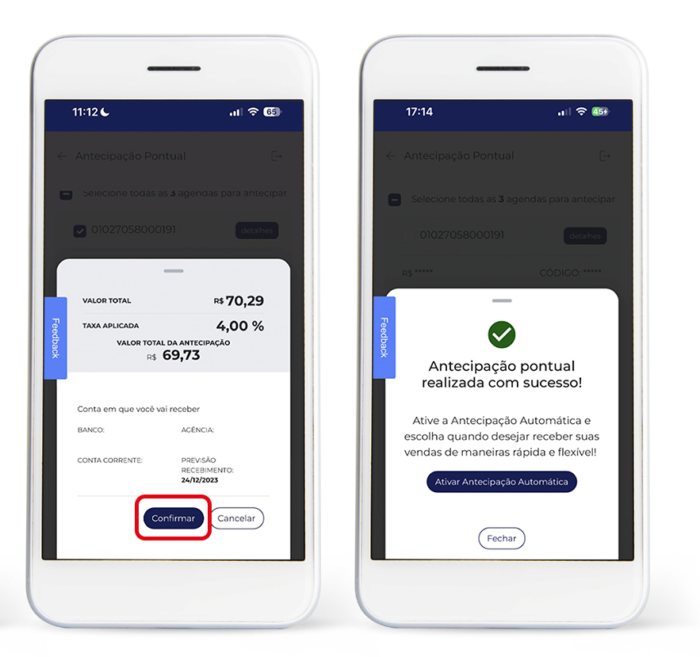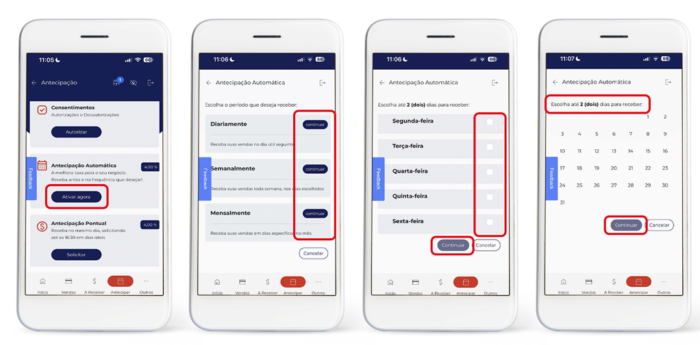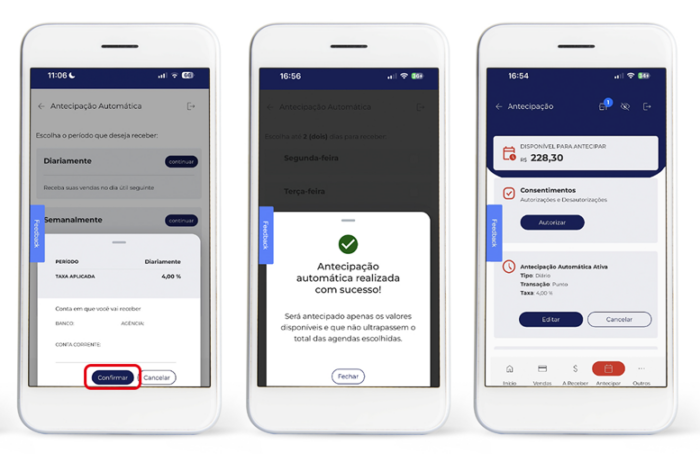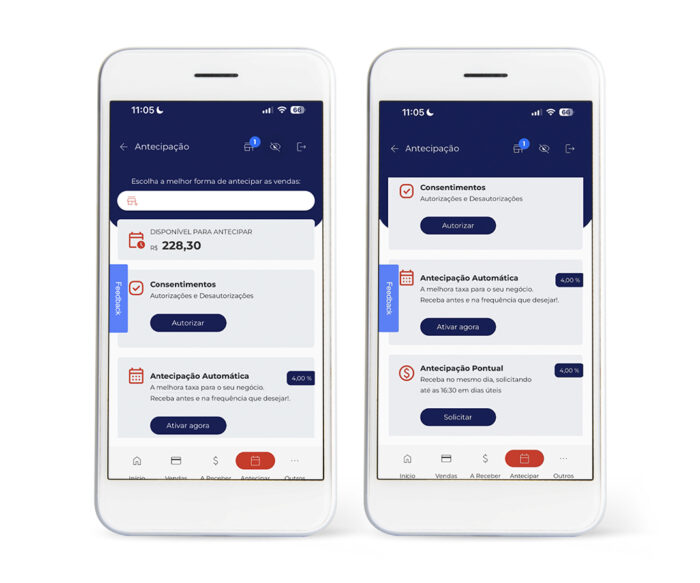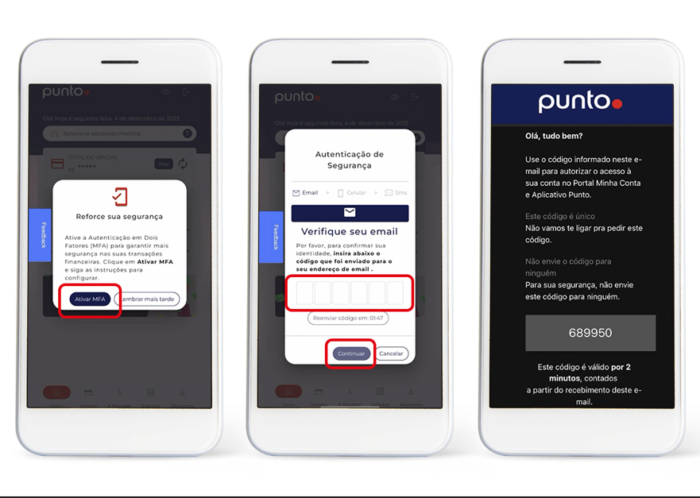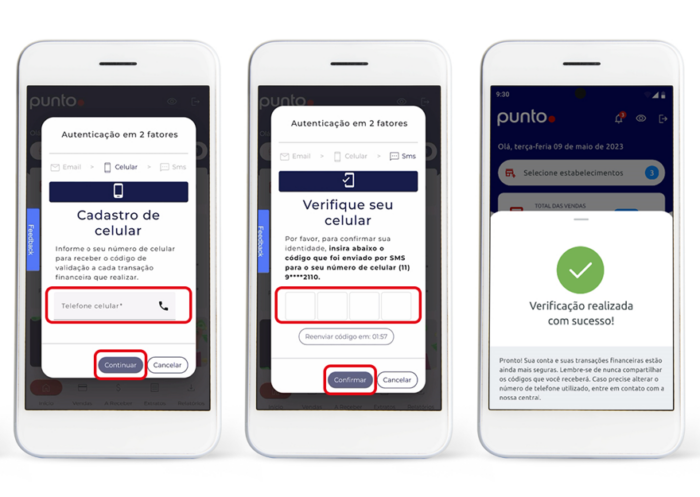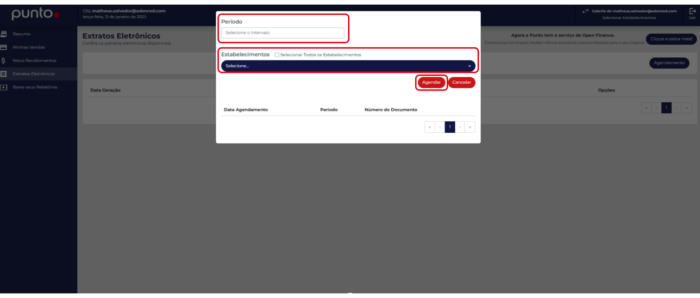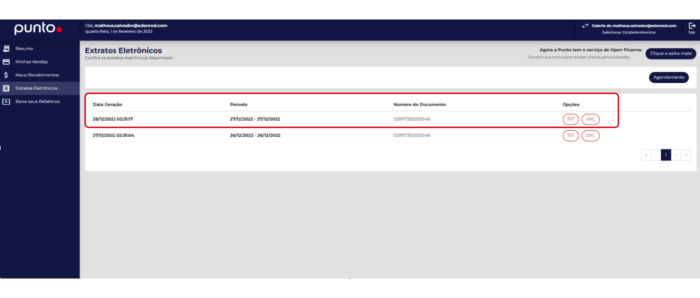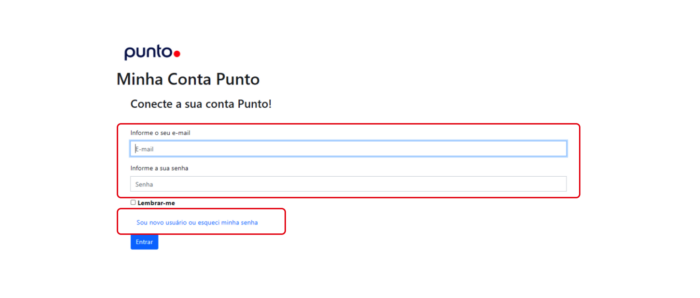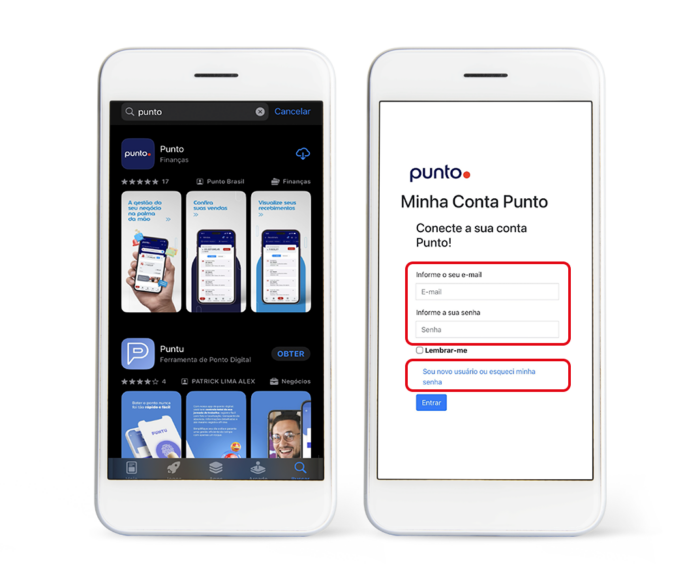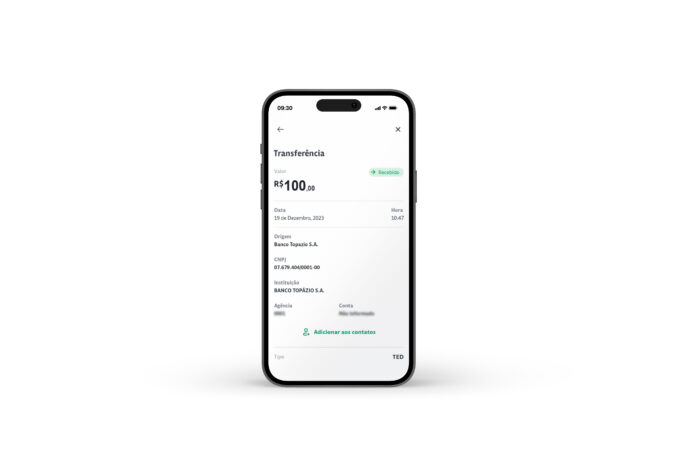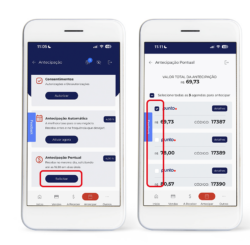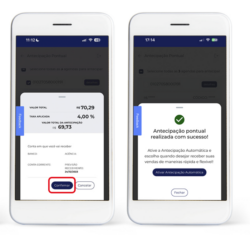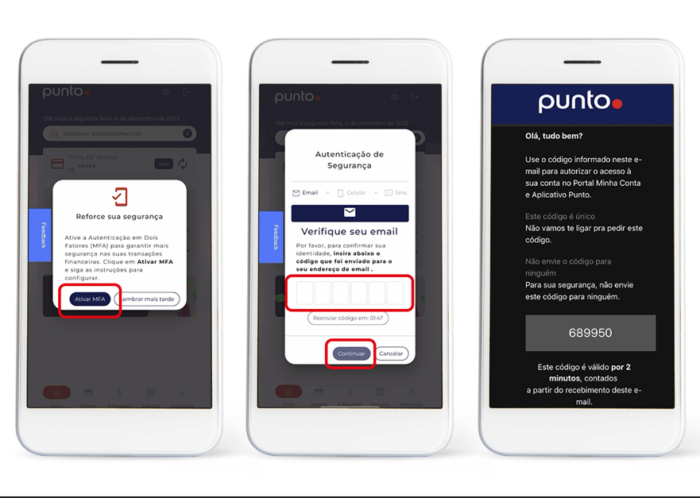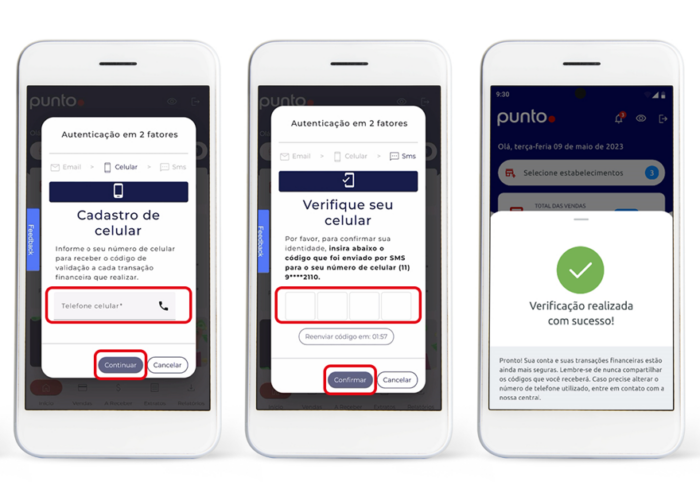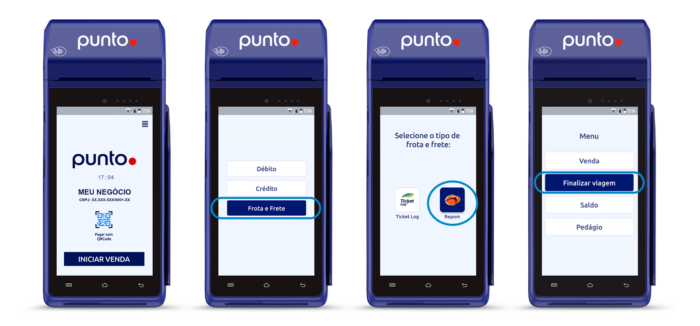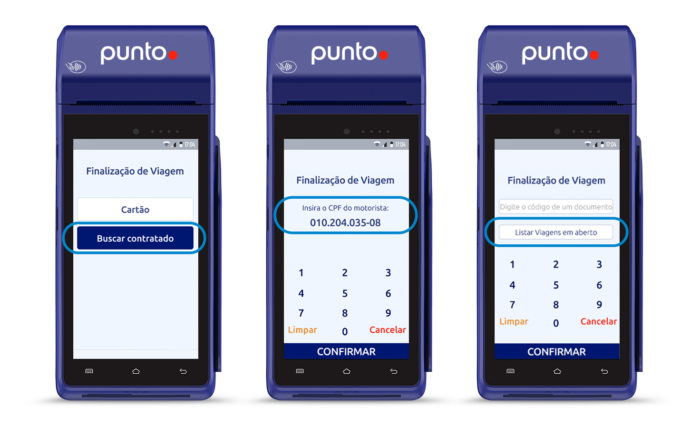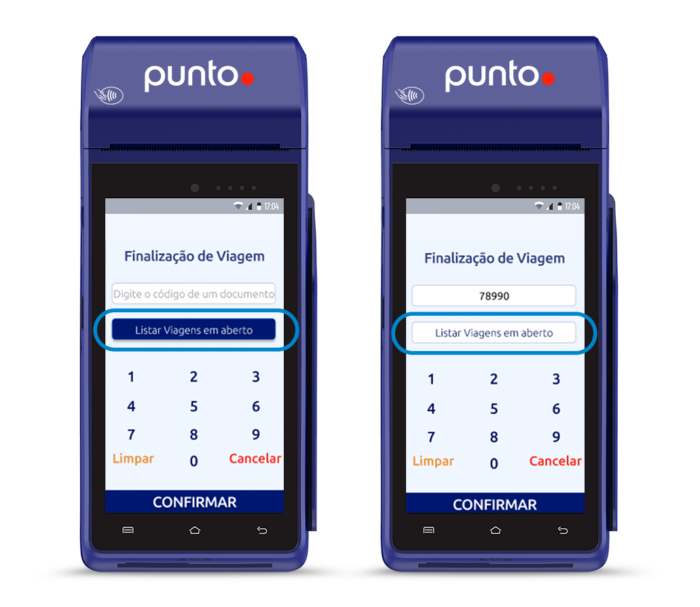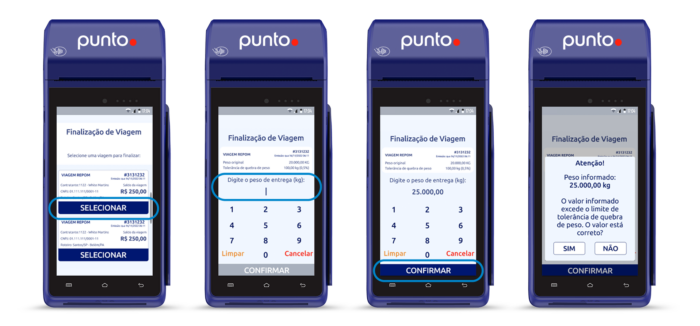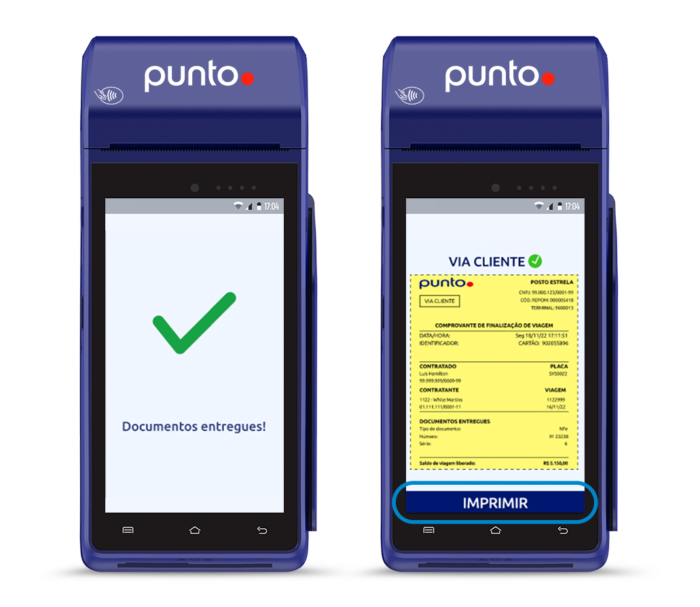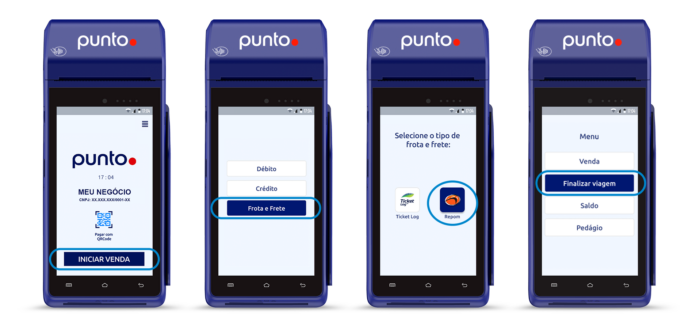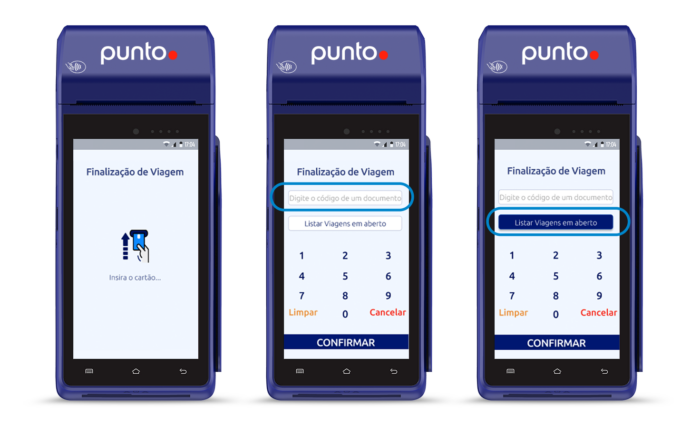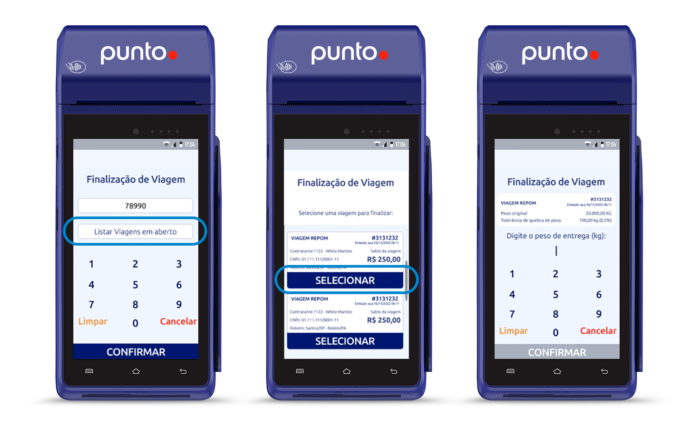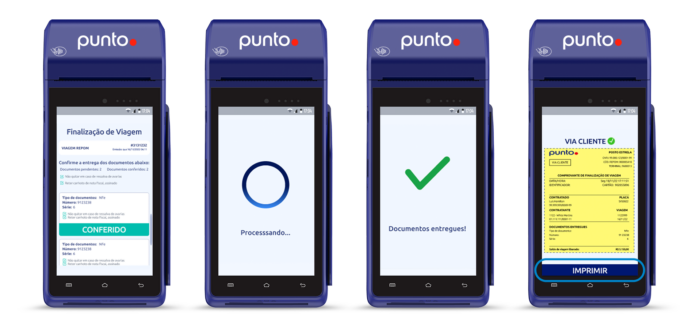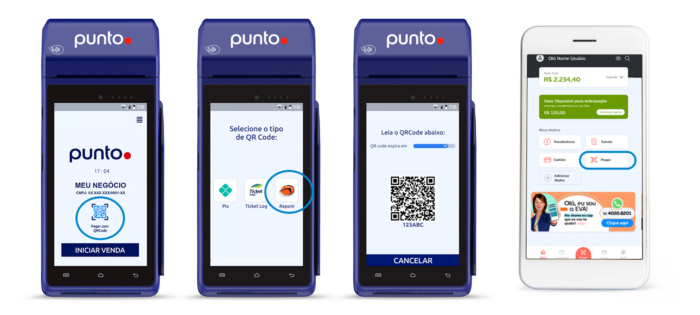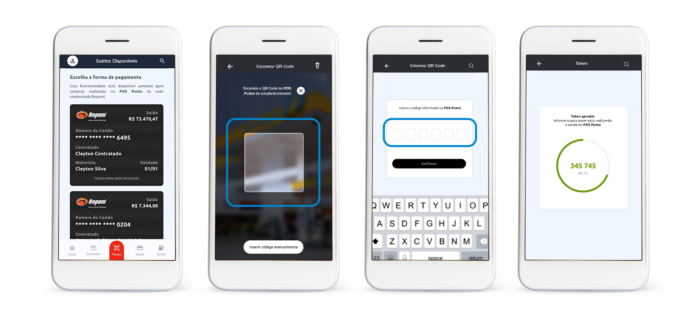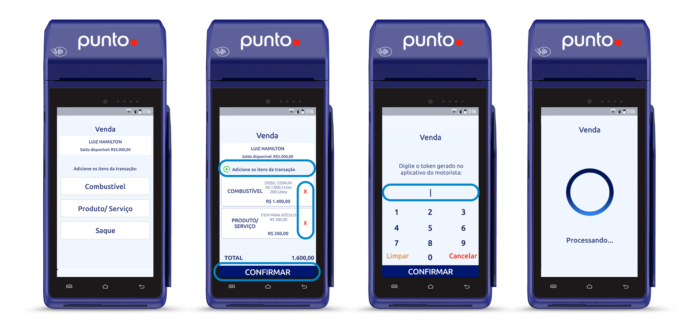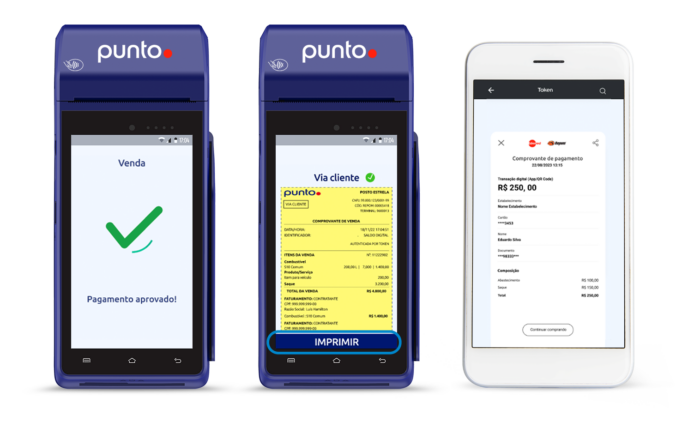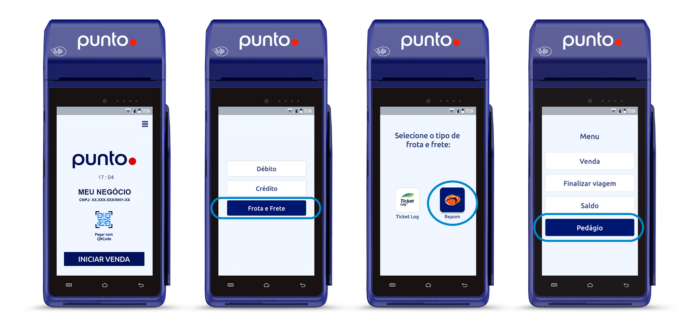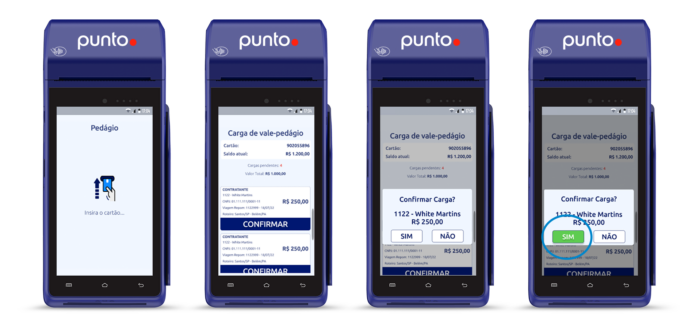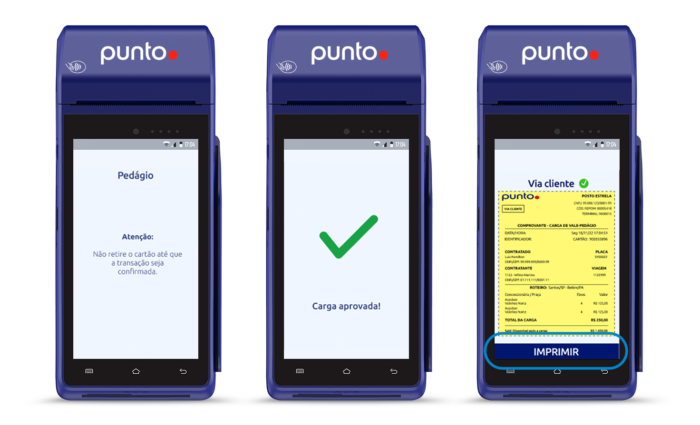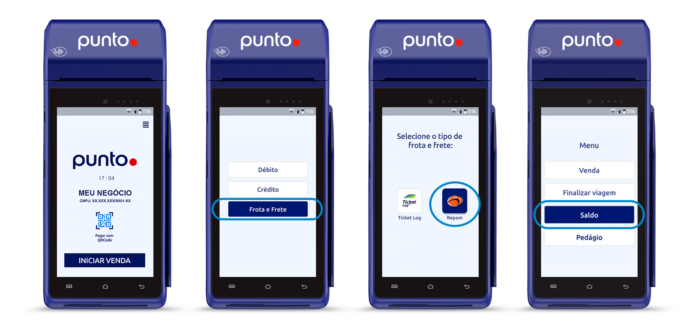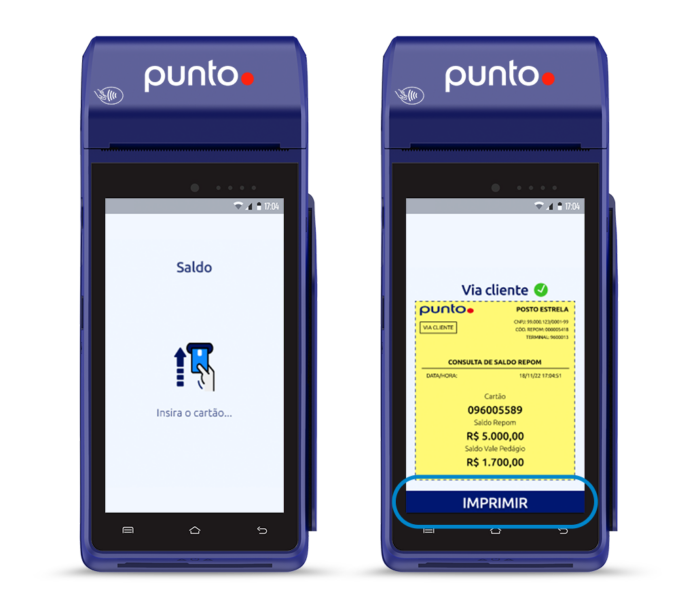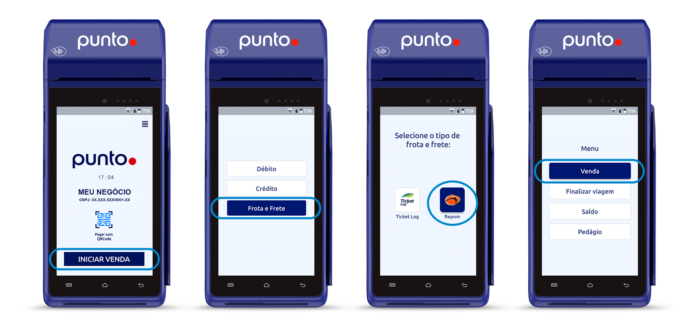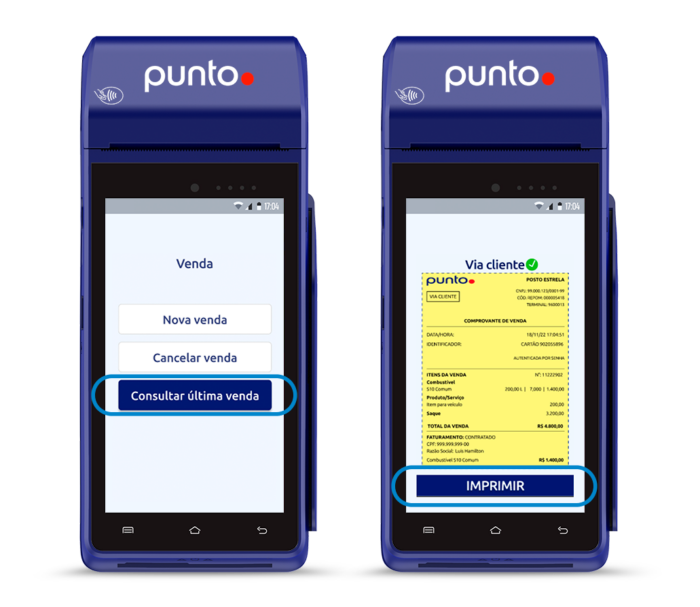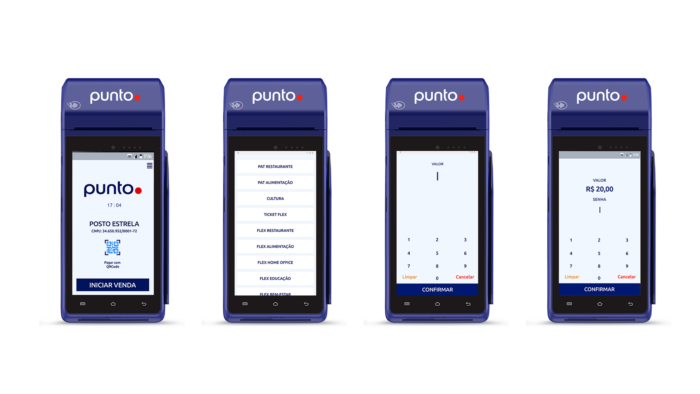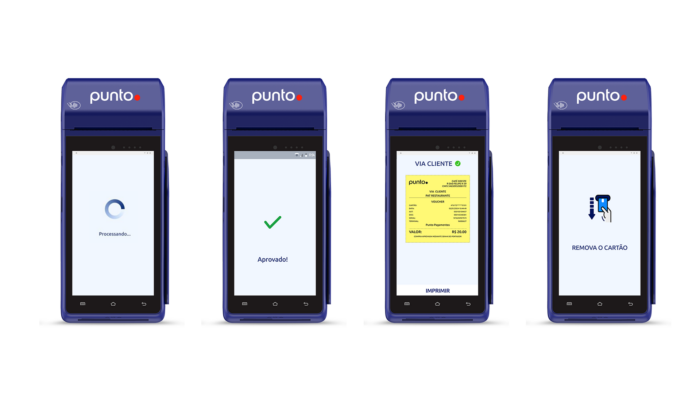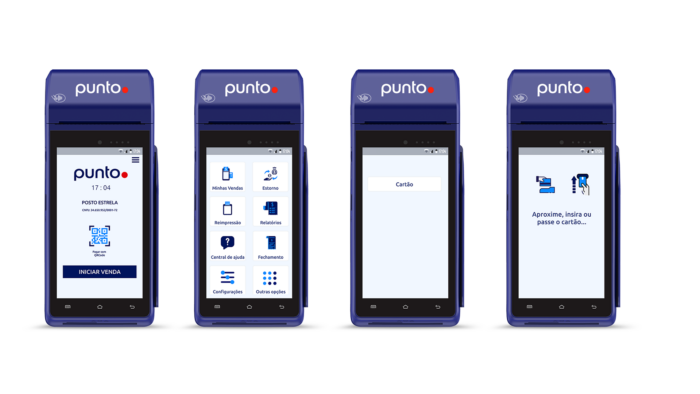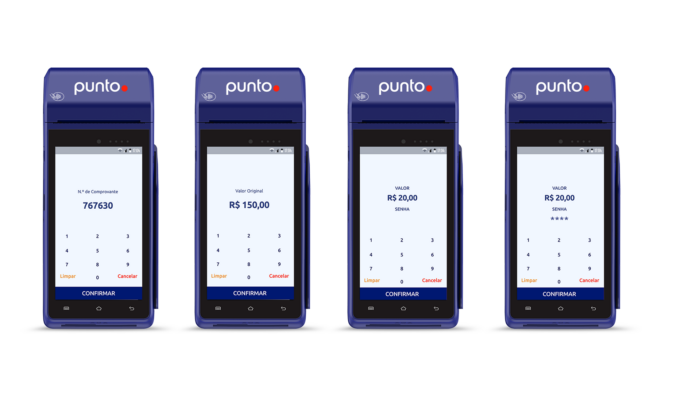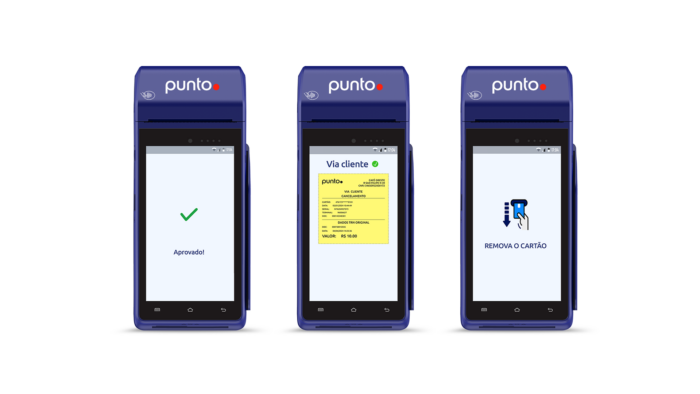Você está visualizando resultados para a maquininha NEWLAND (terminal azul).
Para alterar, clique no botão ao ladoabaixo.

Atualmente, são aceitas as seguintes bandeiras em nossa maquininha Smart Puntoo

Em breve teremos ainda mais opções para você transacionar.
Para solicitar a antecipação das suas vendas, basta entrar em contato com a nossa Central de Atendimento.
Telefone: 4020-2650
Para mais informações acesse: https://puntobrasil.com.br/antecipacao-de-recebiveis/
A Punto está sempre trabalhando para entregar a você os melhores serviços.
Pensando nisso, nosso portal foi atualizado e agora suas vendas estão disponíveis após 5 minutos de você ter efetuado a transação!
Para acessar as vendas de débito e crédito das bandeiras Visa, MasterCard, Elo e AMEX, basta acessar o portal: Minha Conta Punto.
A senha para acesso é gerada através do Portal, basta clicar em “Sou novo usuário ou esqueci minha senha” e inserir o e-mail que foi utilizado no momento do credenciamento. Assim a senha será enviada diretamente para o seu e-mail.
As vendas de vouchers agora também são apresentadas no Portal. Para a visão de recebimentos, basta acessar o portal da bandeira.
Você receberá suas vendas de débito no próximo dia útil; crédito à vista, em 30 dias; crédito parcelado, a cada 30 dias – de acordo com o número de parcelas.
--
O valor das suas vendas, já descontadas da taxa (MDR) serão depositadas na conta bancária de sua preferência, que foi cadastrada no momento do credenciamento.
A Punto é uma marca do grupo Edenred, líder mundial em soluções transacionais para empresas, colaboradores e comerciantes. Com o objetivo de inovar e gerar experiência única no mercado de máquinas de cartões, a Punto é o ponto de encontro com o seu sucesso, oferecendo soluções eficientes que te ajudam a vender mais.
--
Ainda não. Mas não se preocupe: em breve teremos novidades para você.
--
Não, a maquininha já possui um chip (desenvolvido exclusivamente para uso próprio) com um plano de dados para você realizar suas vendas.
O aluguel da maquininha é cobrado mensalmente e será descontado dos valores que você tem a receber com a Punto ou poderá ser pago via boleto.
O boleto será enviado para o e-mail cadastrado e também pode ser gerado pelo portal: https://portal-edenred.recupera.com.br.
Mantenha seu e-mail atualizado e, caso tenha dúvidas, entre em contato com a Punto pela nossa central de atendimento: Telefone e WhatsApp: 4020-2690
Para as transações com cartões Edenred, cada cartão possui um tipo diferente de transação para concluir a venda. Veja abaixo uma lista com os cartões e a opção correta de transação que deverá ser selecionada:
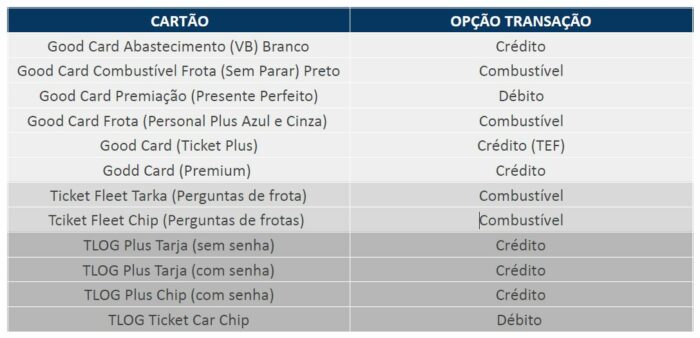
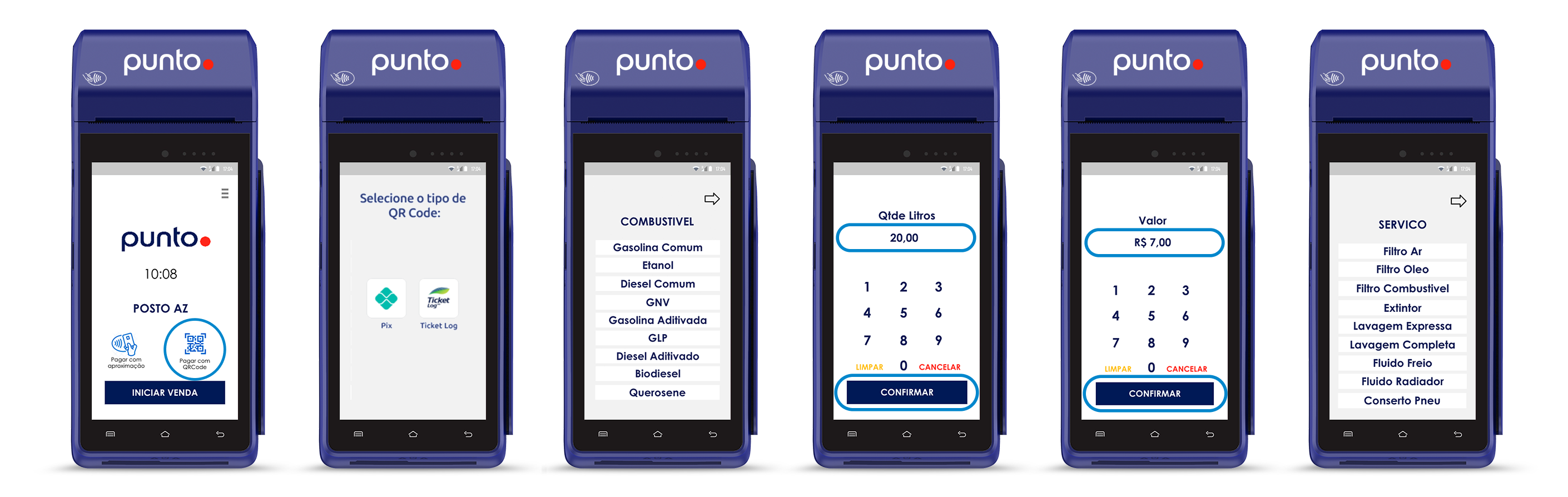


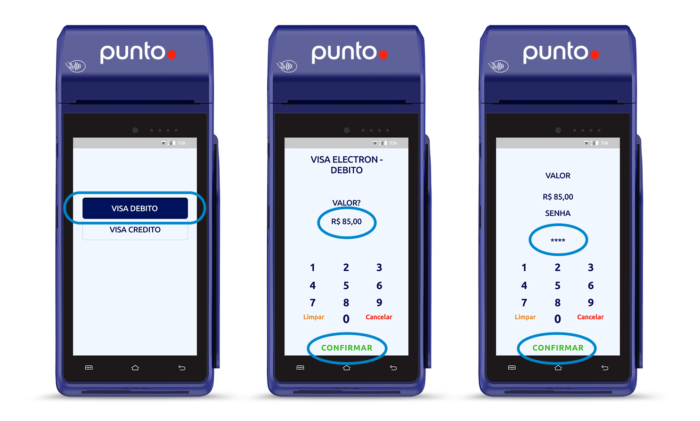

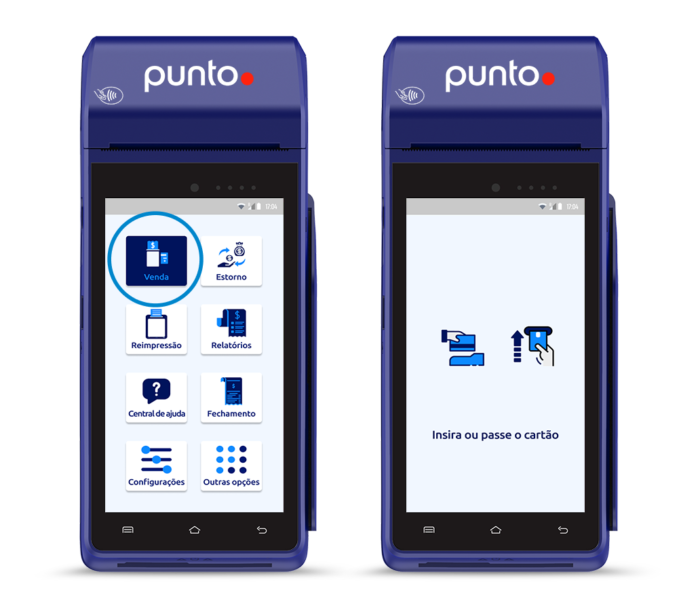
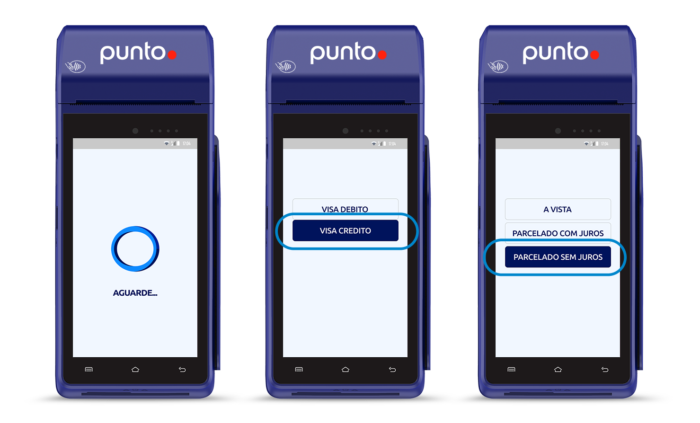
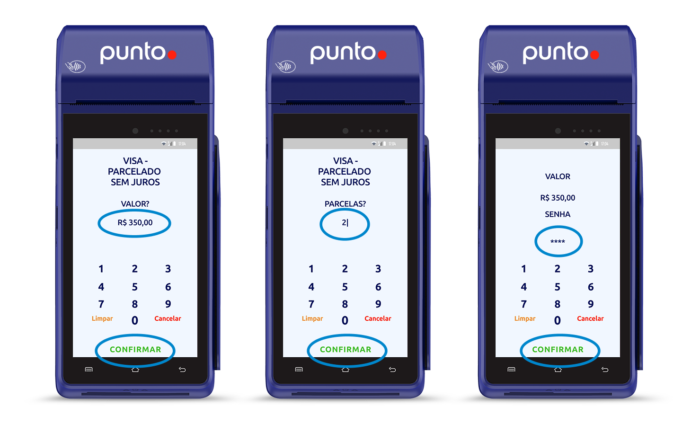
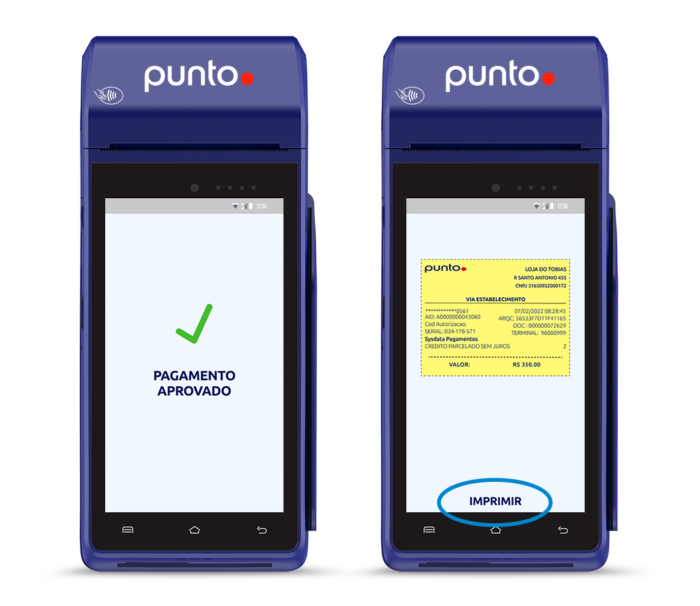
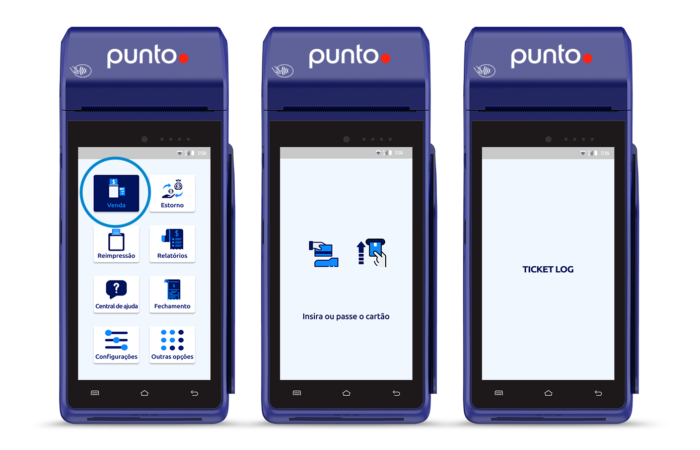
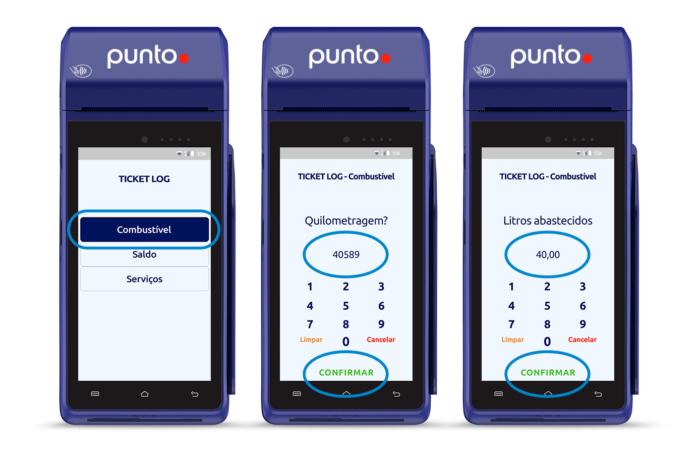
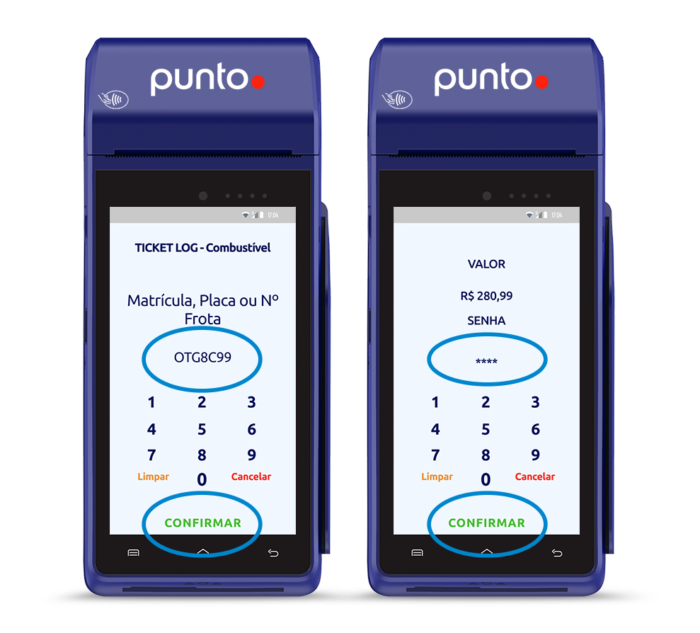
Pronto! Pagamento efetuado com sucesso.

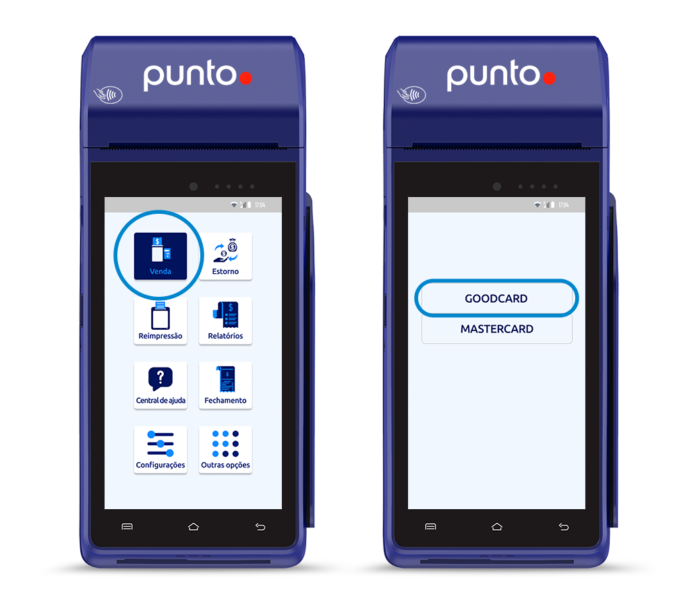
Clique na opção “consultar saldo”
Aguarde e o saldo será exibido na tela

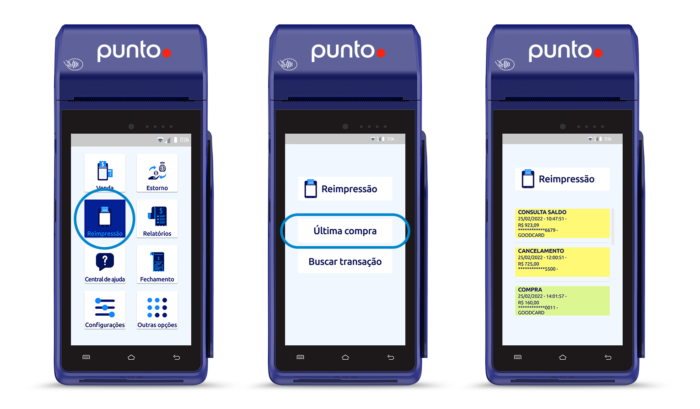
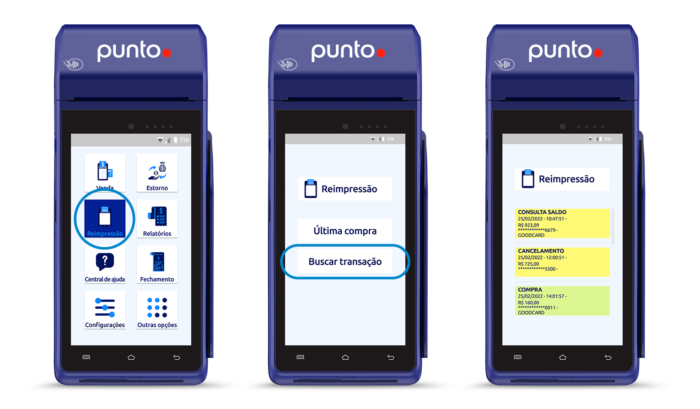
E pronto, o comprovante escolhido será impresso!


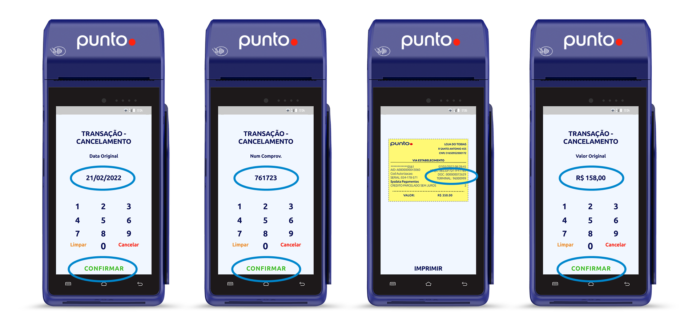
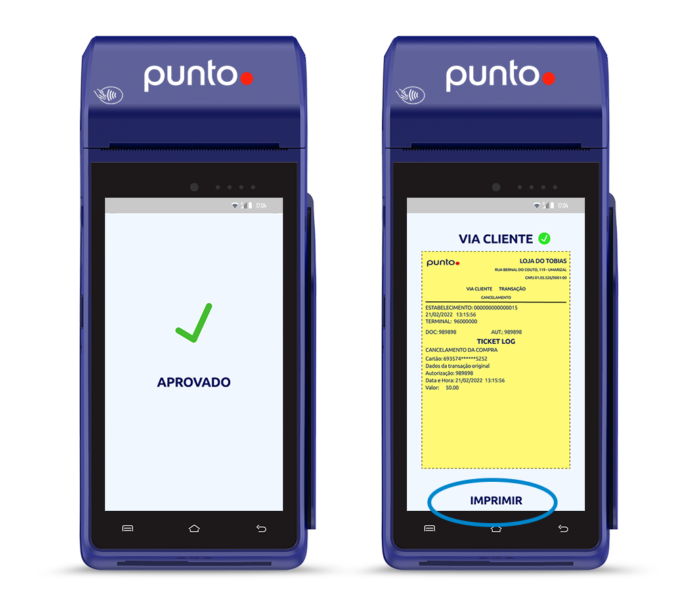
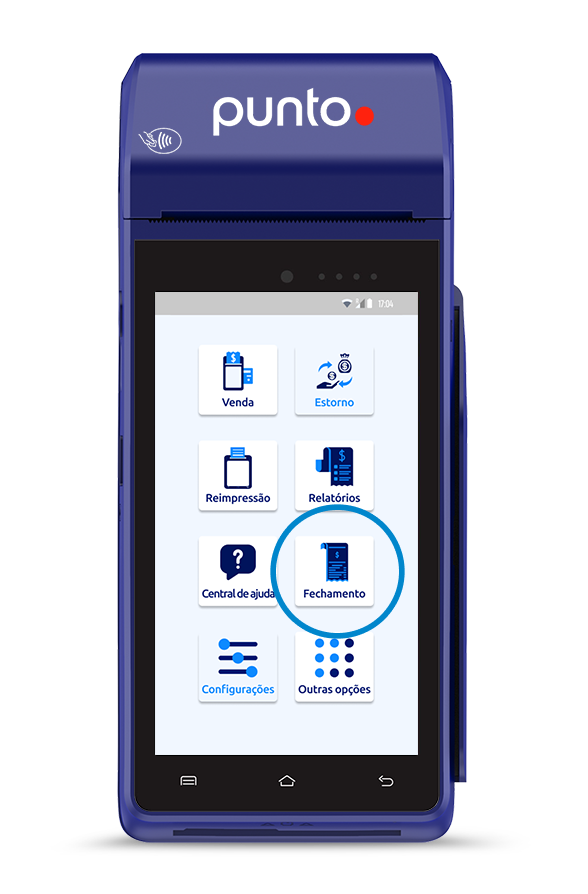

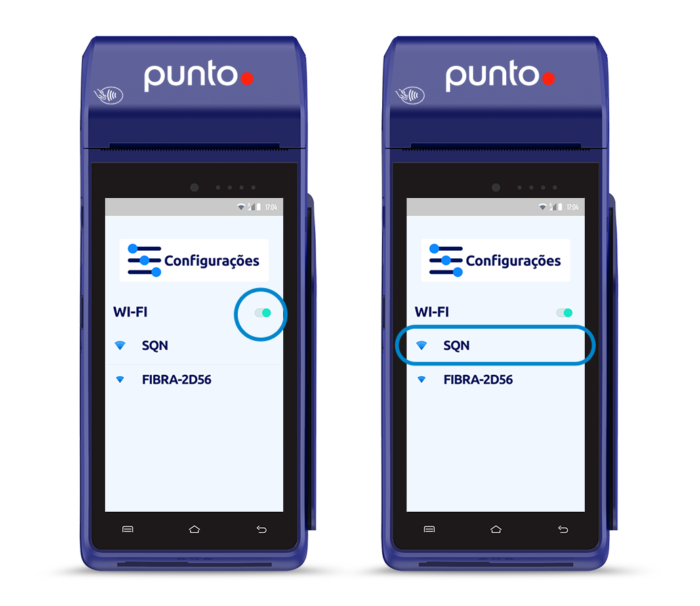
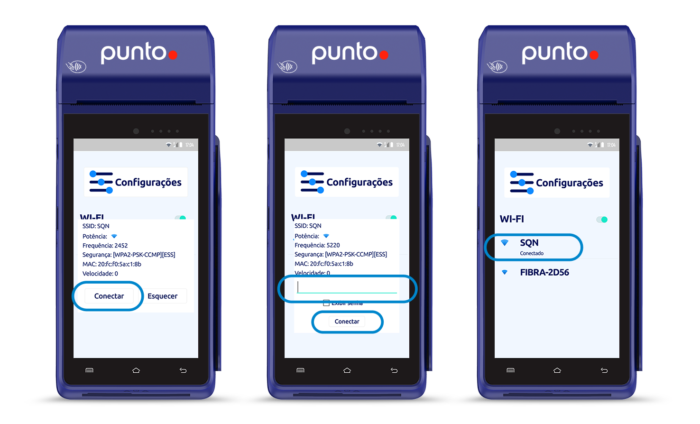
Ligar a Smart Punto
Desligar ou reiniciar a sua Smart Punto

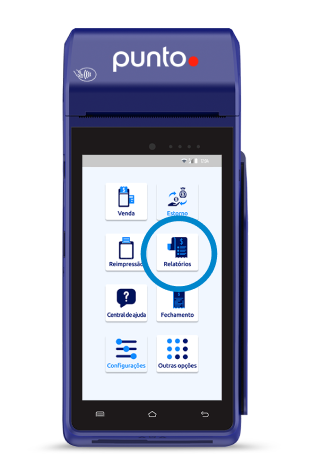



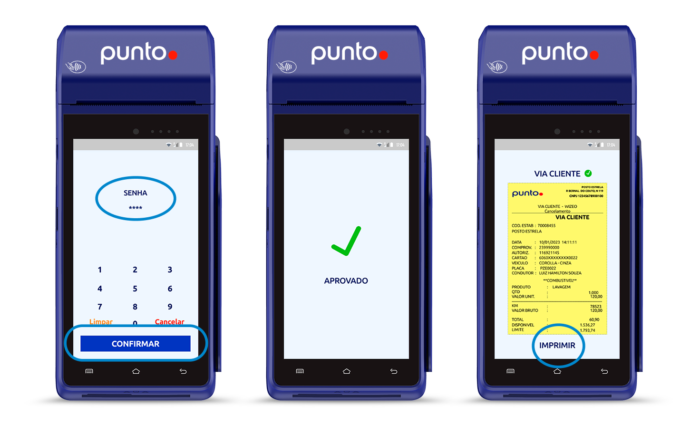


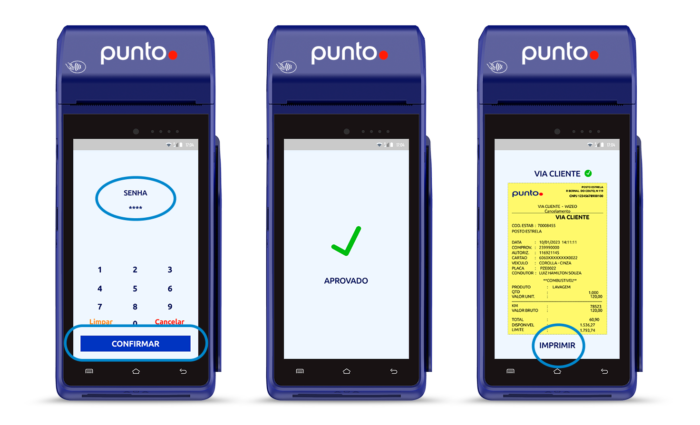




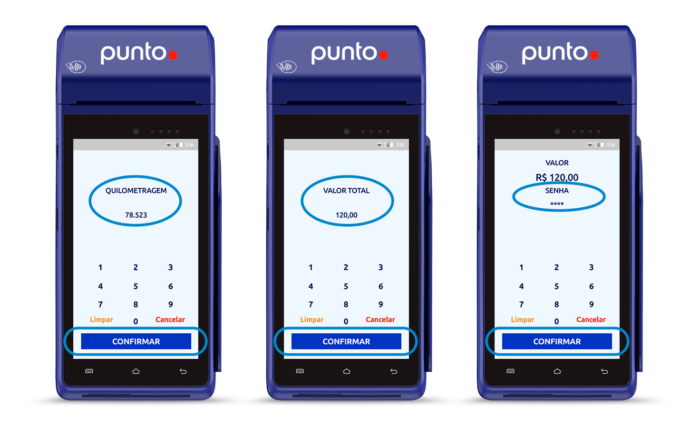
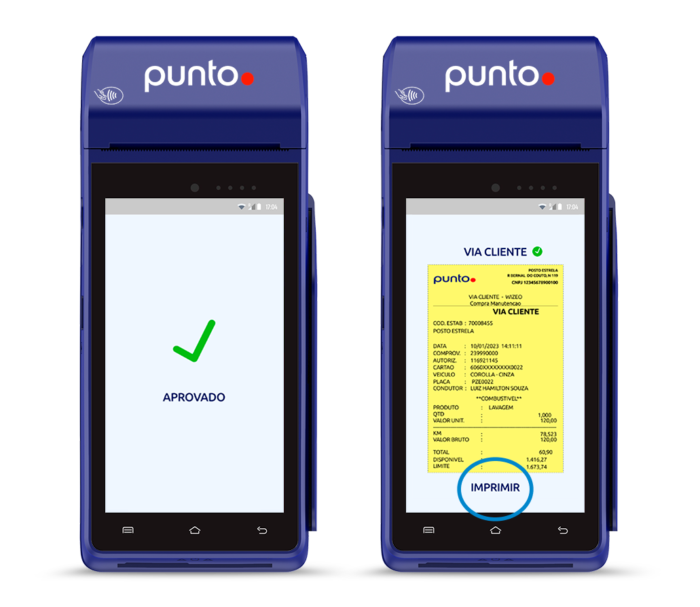

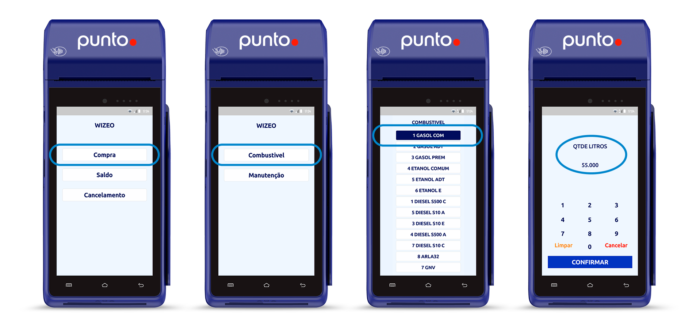
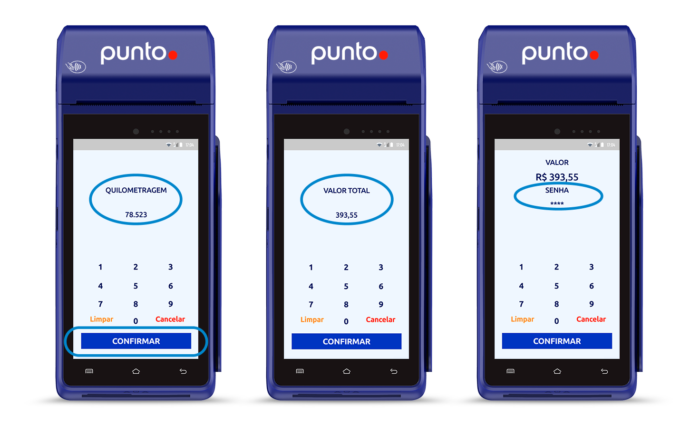
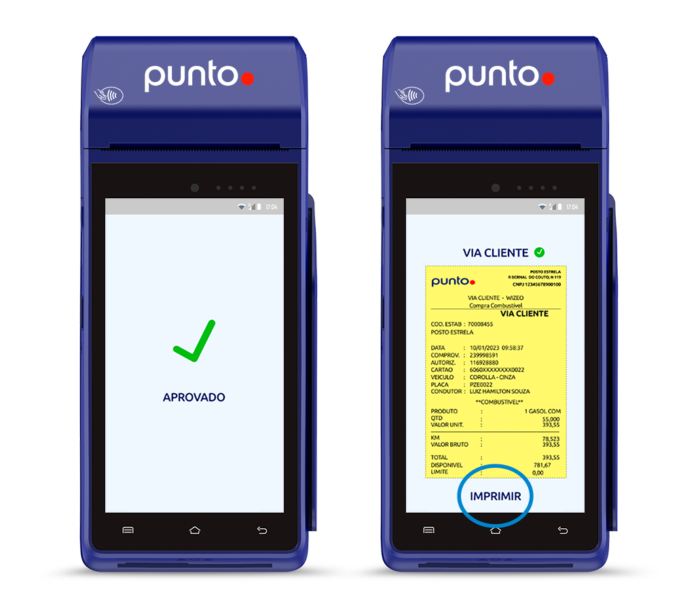
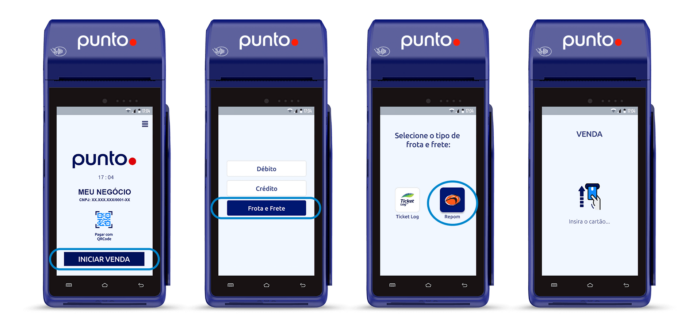
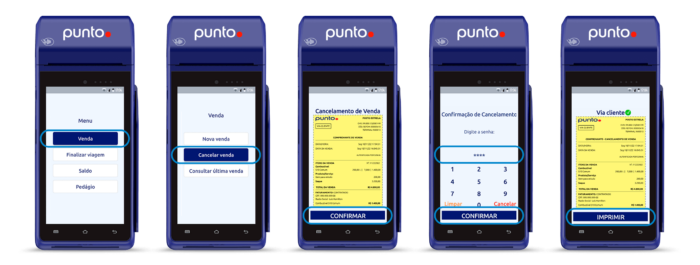
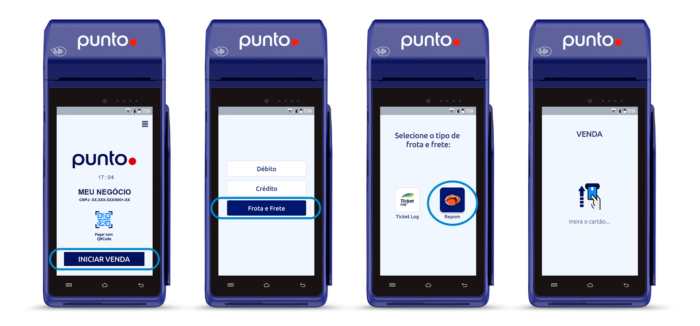
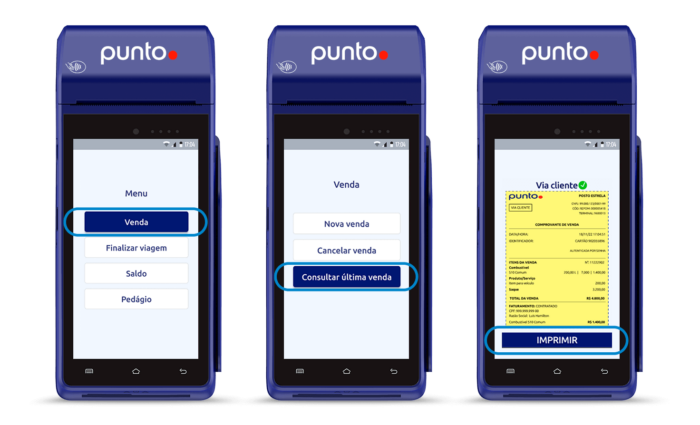
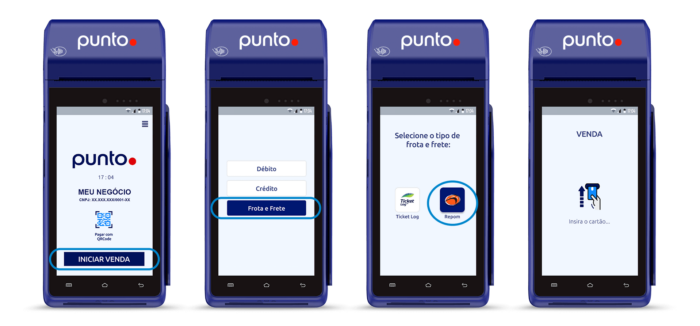

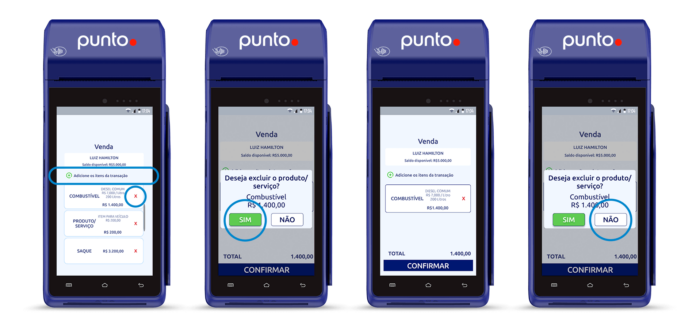
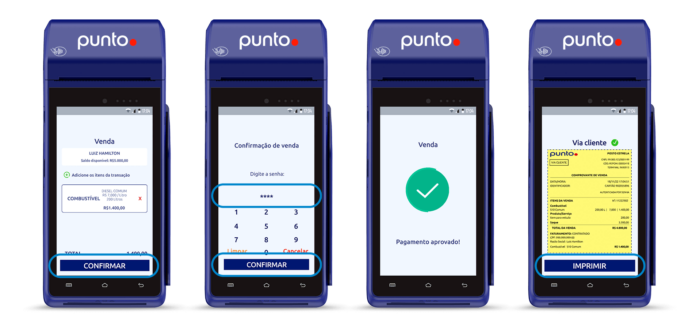
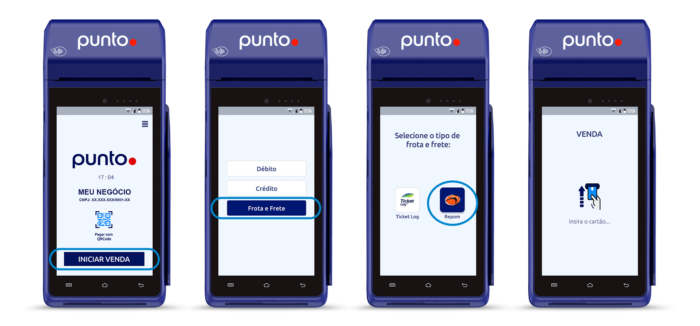

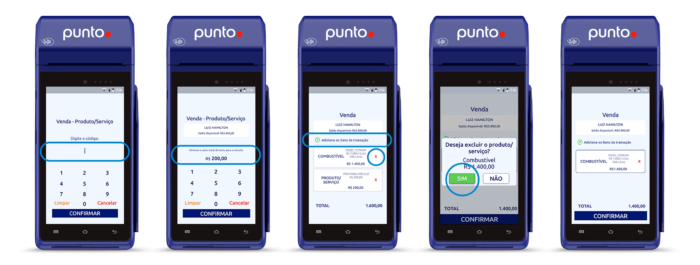
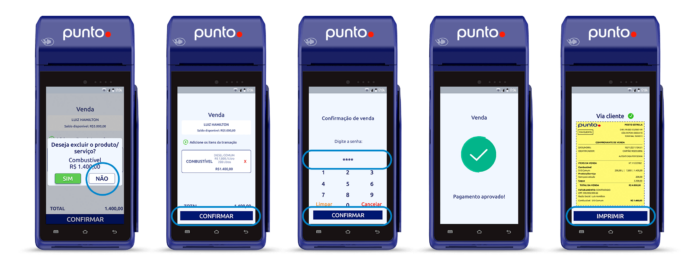
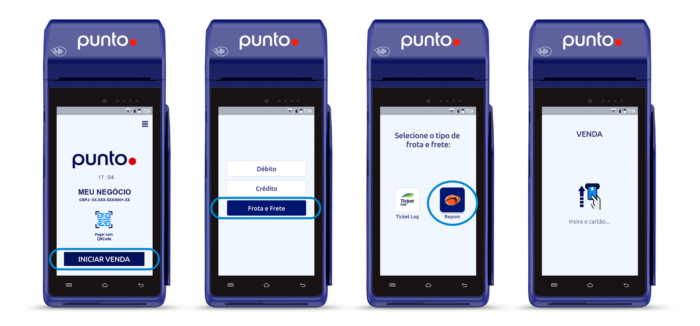
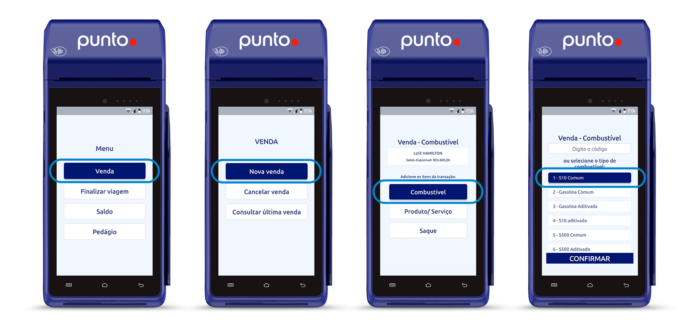


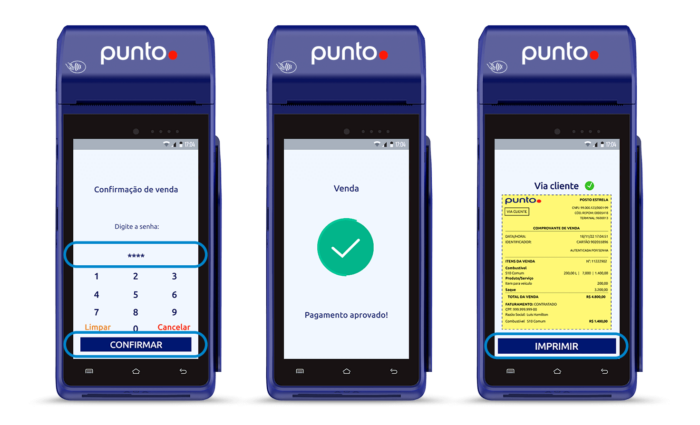

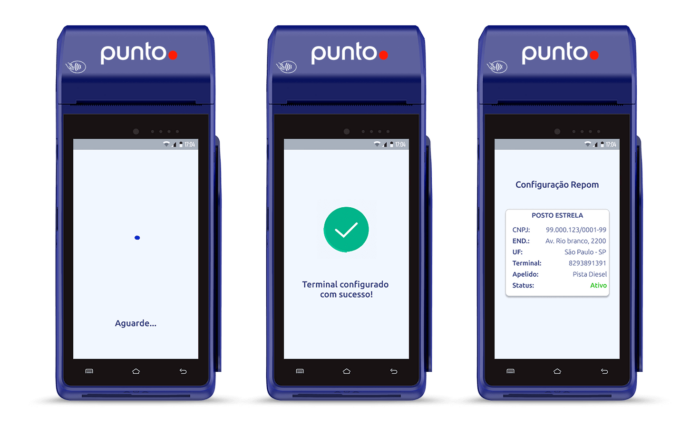
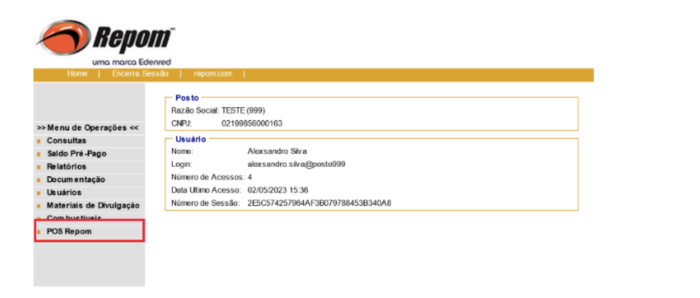
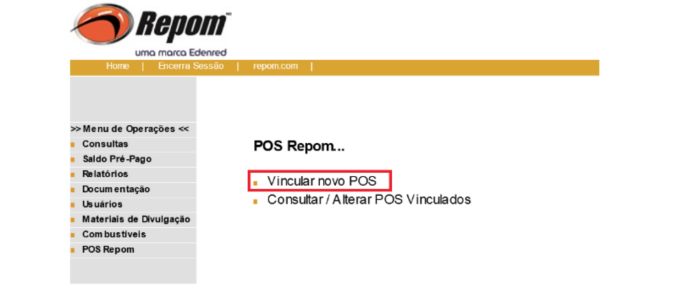
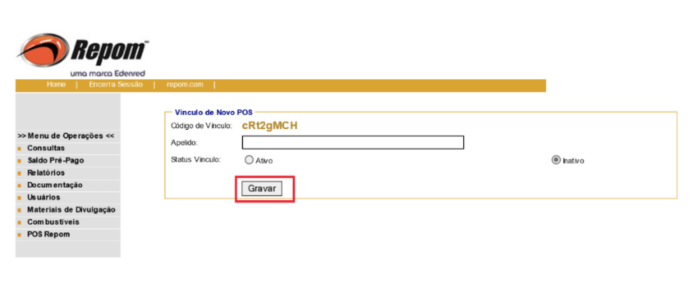
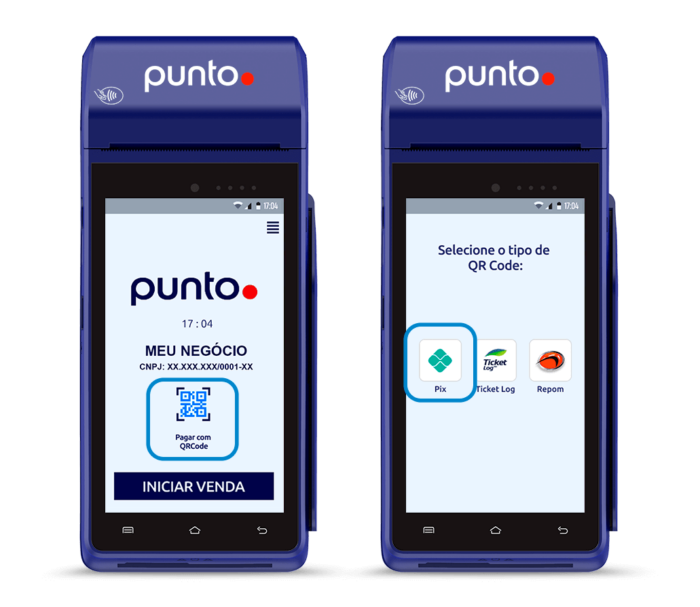

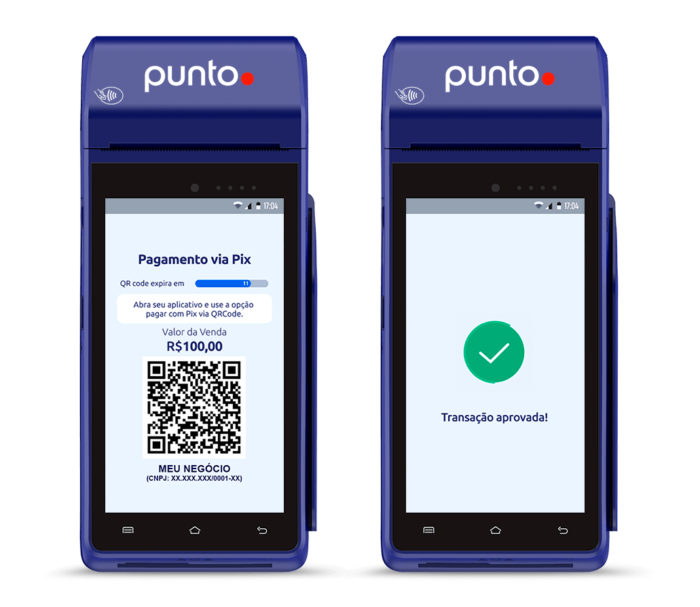
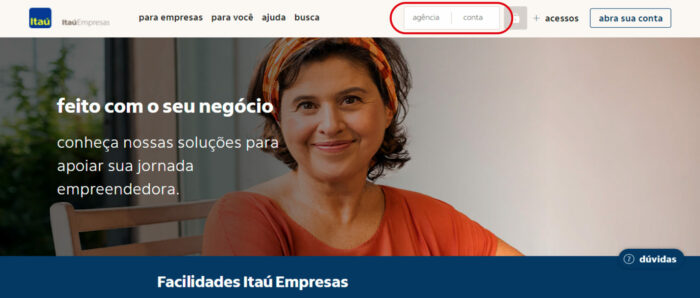
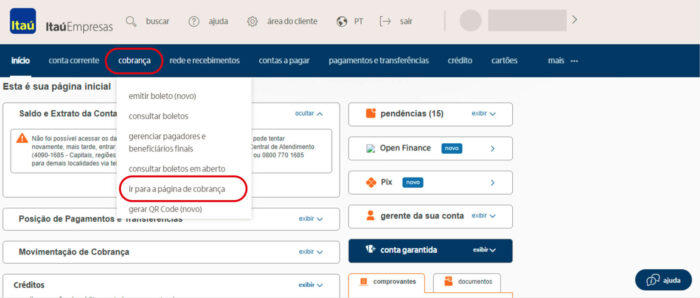
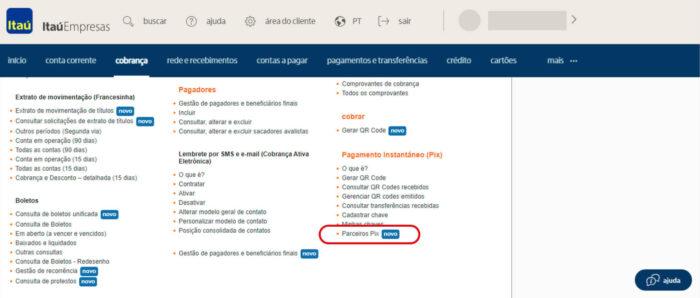
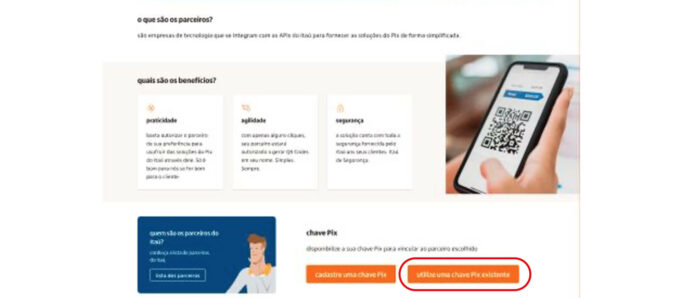
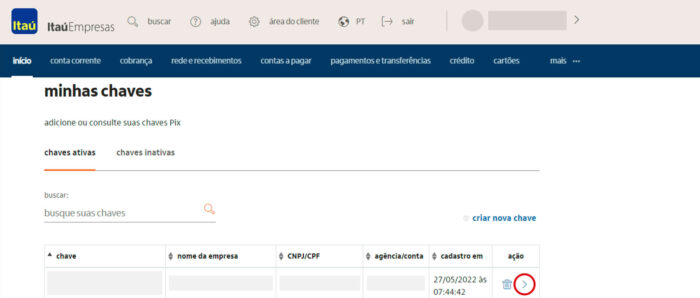
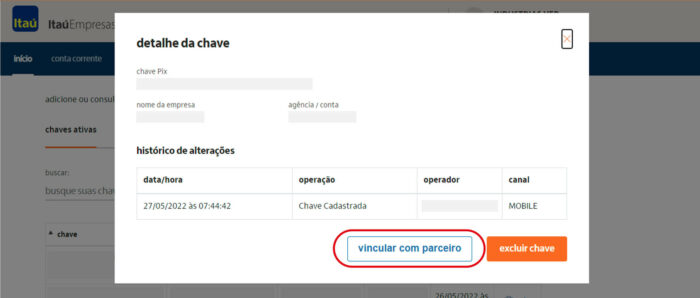
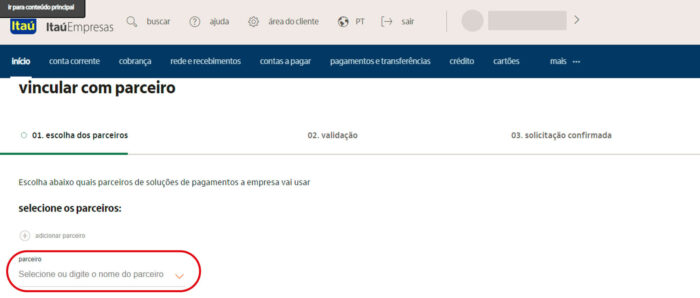
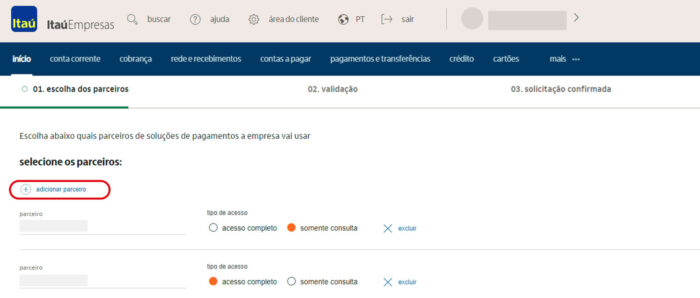
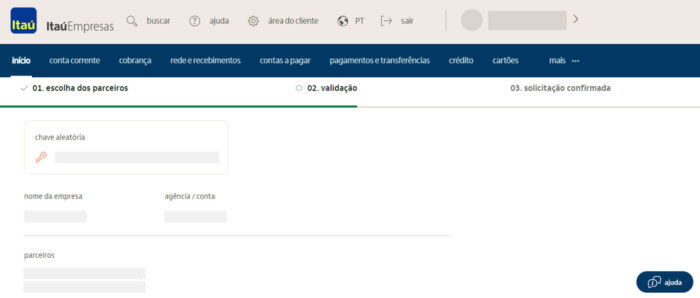
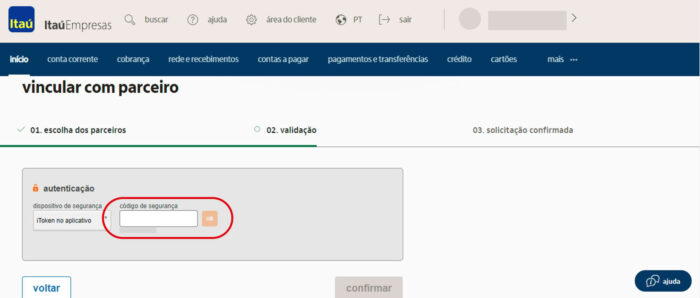
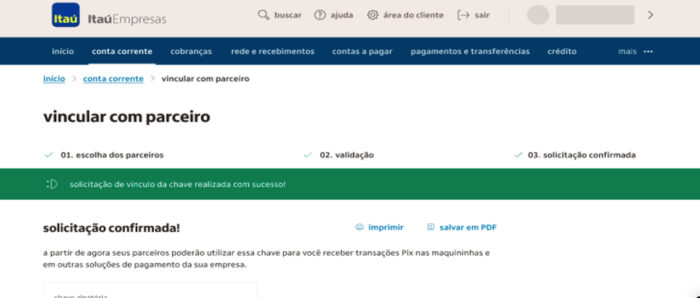
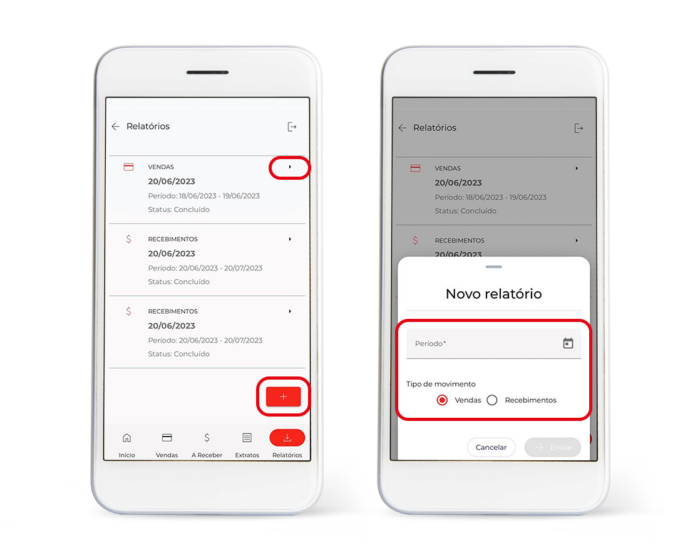
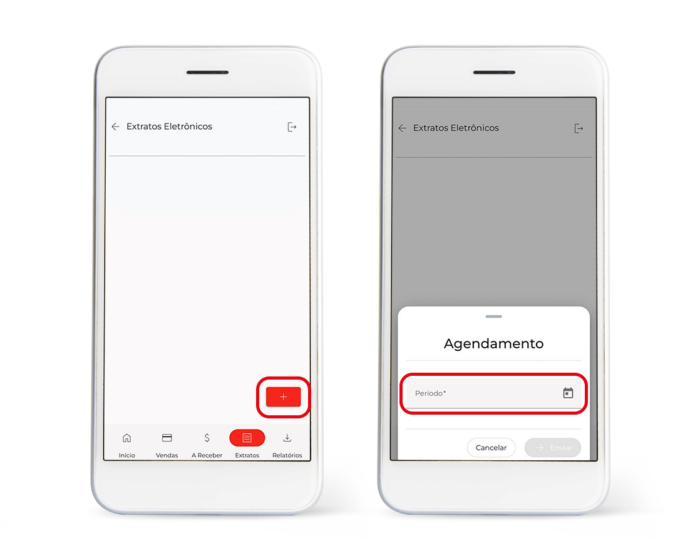
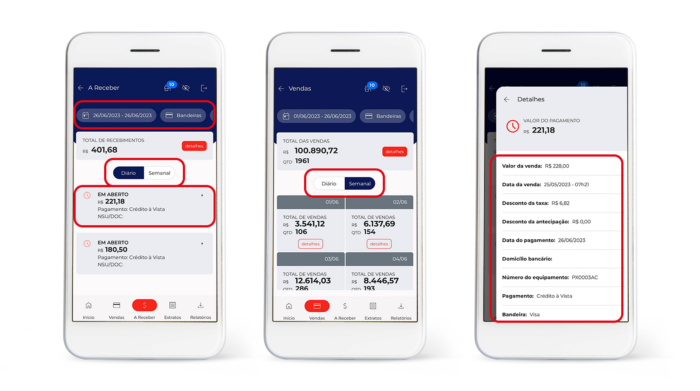
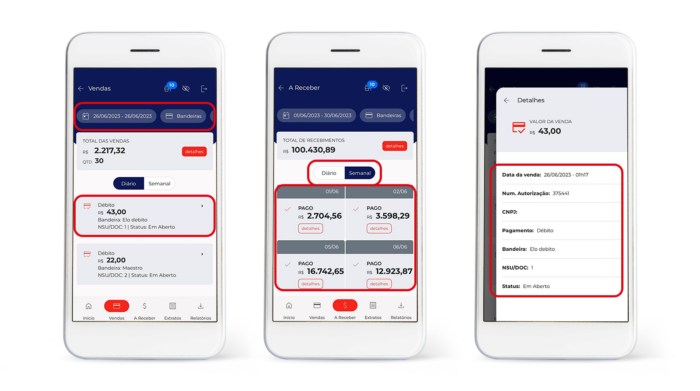
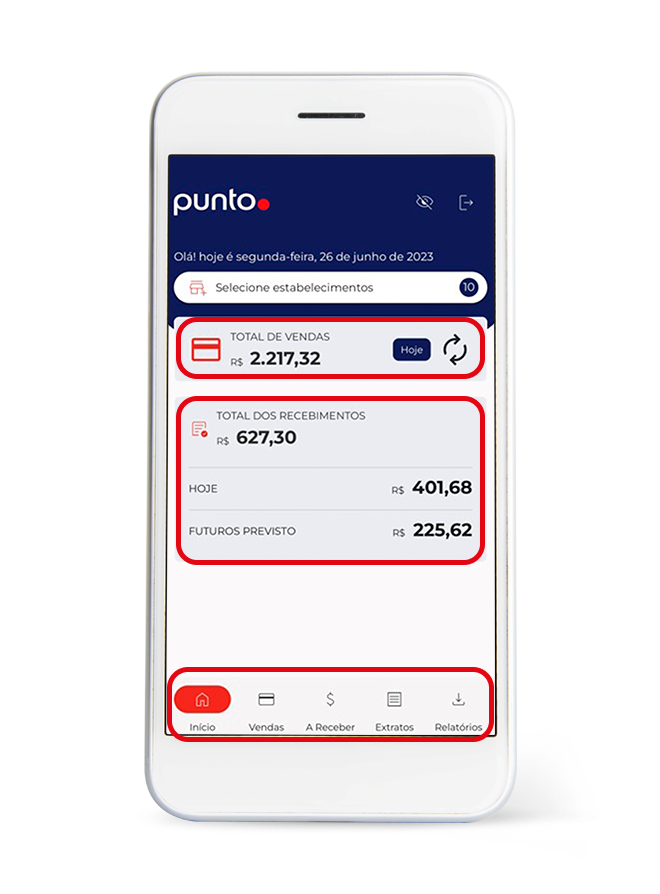
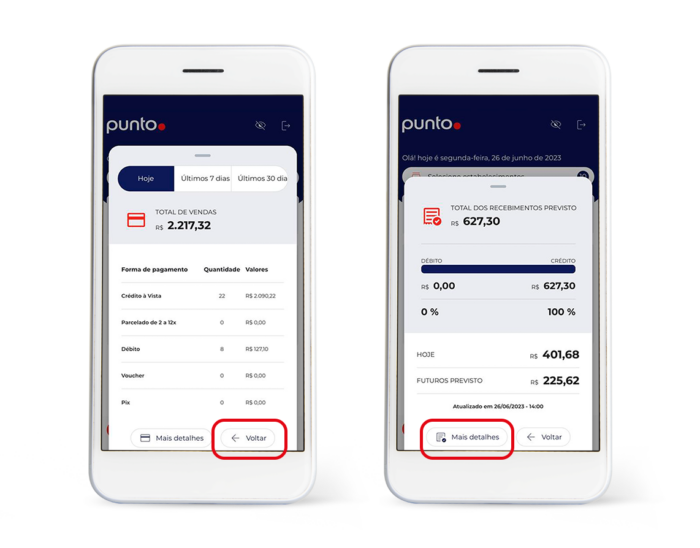
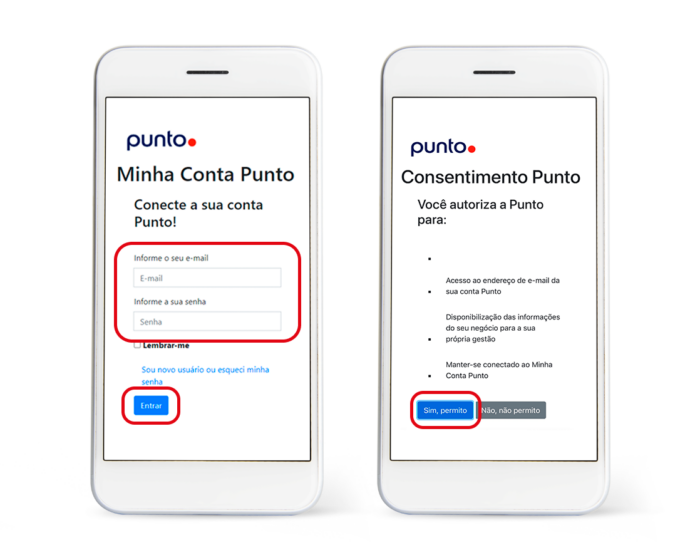 Caso não tenha acesso a "Minha conta Punto", faça seu cadastro seguindo os passos abaixo:
Caso não tenha acesso a "Minha conta Punto", faça seu cadastro seguindo os passos abaixo: